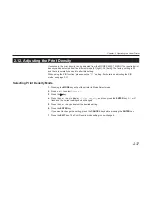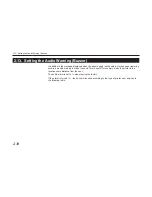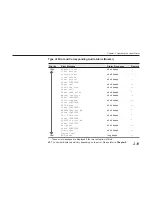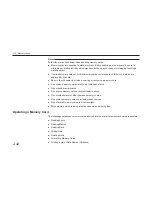3-1
Chapter 3 Fonts
This chapter describes the types of fonts you can use with
the printer, including the printer’s resident fonts, and symbol
sets.
3.1. Resident Fonts ........................................................... 3-2
3.2. List of Fonts ............................................................... 3-3
3.3. Symbol set ................................................................. 3-8
Chapter 3
Fonts
Содержание Ecosys FS-6700
Страница 1: ...User s Manual Kyocera Laser Printer FS 6700 Table of Contents ...
Страница 86: ...2 17 Chapter 2 Operating the Laser Printer Sample Status Page 1 4 5 6 2 3 7 8 9 ...
Страница 123: ...3 4 Resident Scalable Fonts 1 3 2 List of Fonts ...
Страница 124: ...3 5 Chapter 3 Fonts Resident Scalable Fonts 2 ...
Страница 125: ...List of Fonts 3 6 KPDL Fonts 1 ...
Страница 126: ...Chapter 3 Fonts 3 7 KPDL Fonts 2 ...
Страница 166: ...5 21 Chapter 5 Troubleshooting Figure 5 3 Paper Cassette Figure 5 4 Registration Roller Paper Feed Unit ...
Страница 172: ...6 5 Chapter 6 Symbol Set Tables LaserJet 5M Dutch801 RomanSWM 6N LaserJet 5M PS Math 5M ...
Страница 173: ...6 6 6 1 HP LaserJet 5M Symbol Sets LaserJet 5M PS Text 10J LaserJet 5M Math8 8M ...
Страница 174: ...6 7 Chapter 6 Symbol Set Tables LaserJet 5M Pi Font 15U LaserJet 5M MS publishing 6J ...
Страница 175: ...6 8 6 1 HP LaserJet 5M Symbol Sets LaserJet 5M Windows 9U LaserJet 5M Desktop 7J ...
Страница 176: ...6 9 Chapter 6 Symbol Set Tables LaserJet 5M ISO Latin 2 2N LaserJet 5M ISO Latin 5 5N ...
Страница 177: ...6 10 6 1 HP LaserJet 5M Symbol Sets LaserJet 5M Dutch801 RomanSWM 19L LaserJet 5M Dutch801 RomanSWM 26U ...
Страница 178: ...6 11 Chapter 6 Symbol Set Tables LaserJet 5M Dutch801 RomanSWM 9J LaserJet 5M Windows Latin 1 19U ...
Страница 179: ...6 12 6 1 HP LaserJet 5M Symbol Sets LaserJet 5M Windows Latin 2 9E LaserJet 5M Windows Latin 5 5T ...
Страница 180: ...6 13 Chapter 6 Symbol Set Tables LaserJet 5M PC 852 Latin 2 17U LaserJet 5M PC Turkish 9T ...
Страница 181: ...6 14 6 1 HP LaserJet 5M Symbol Sets Macintosh 12J ...
Страница 183: ...A 1 Appendix A Printer Specifications Appendix A Printer Specifications A 1 Printer Specifications A 2 ...