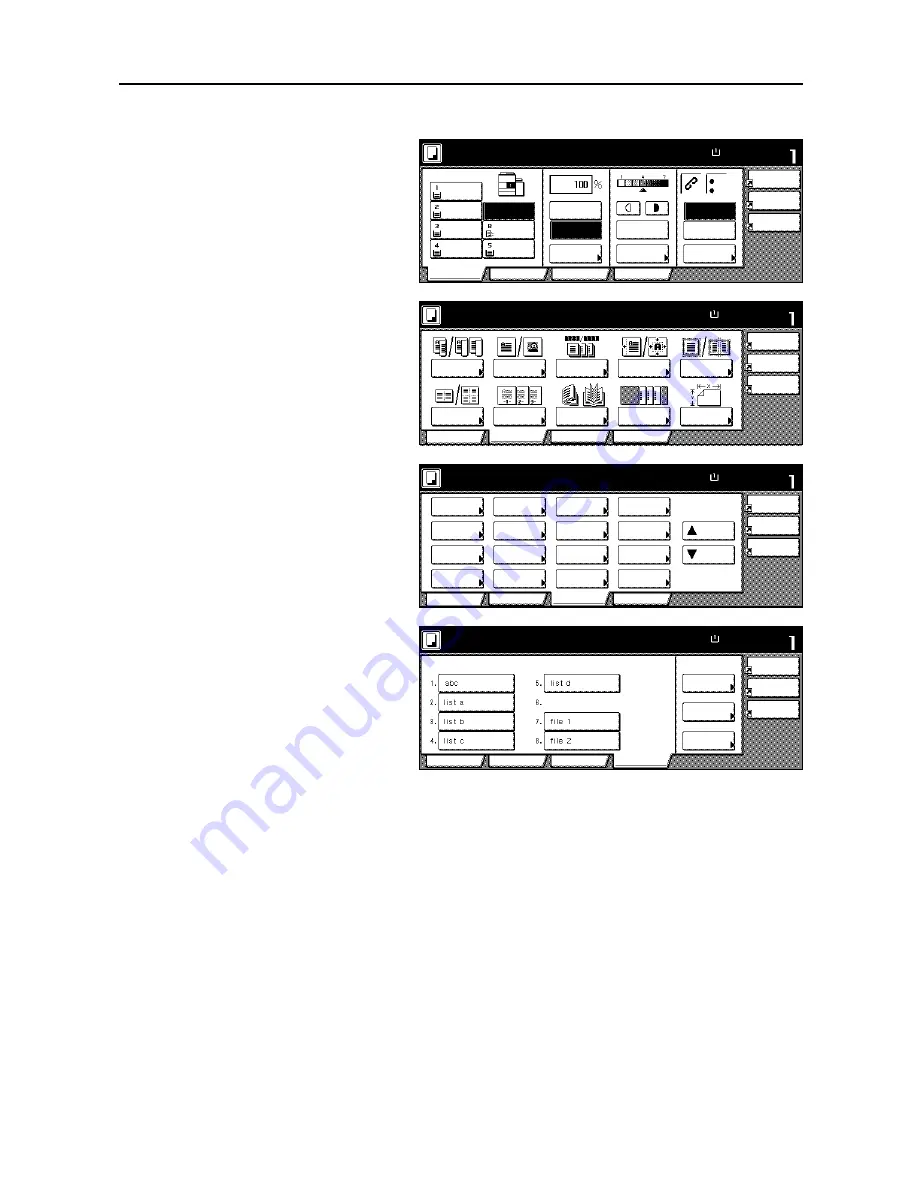
Part Names
1-7
Touch Panel
1
[Basic] Screen
Press [Basic] to display
this screen.
2
[User choice] Screen
Press [User choice] to
display this screen.
3
[Function] Screen
Press [Function] to
display this screen.
4
[Program] Screen
Press [Program] to
display this screen.
Ready to copy.
11x8½"
Paper Size
Set
4 in 1
Sheet
Margin
Left
Program
Function
User choice
Basic
11x8½"
Plain
11x8½"
Recycled
11x17"
Plain
8½x11"
Plain
11x8½"
Plain
MP tray
Plain
APS
Auto %
Reduce
100%
Exposure
Auto
Staple
Staple
Left Top
Staple Off
100%
/Enlarge
Mode
Exposure
Erase
/Punch
Ready to copy.
11x8½"
Paper Size
Set
4 in 1
Sheet
Margin
Left
Program
Function
User choice
Basic
2 sided/
Combine
Orig.Image
Booklet
Cover
Border
Select
Orig.Size
Margin/
Centering
Sort/
Offset
Page #
100%
Separation
Quality
Erase
Erase
Mode
Ready to copy.
11x8½"
Paper Size
Set
4 in 1
Sheet
Margin
Left
Program
Function
User choice
Basic
Exposure
Reduce
Cover
Booklet
Up
Batch
Scanning
Auto
Selection
Border
Select
Orig.Image
2 sided/
Margin/
Centering
Sort/
Offset
Select
Orig.Size
Page #
Combine
Form
Overlay
Down
100%
Paper
Separation
Mode
/Enlarge
Erase
Mode
Erase
Quality
Ready to copy.
11x8½"
Paper Size
Set
Reg./Delete
Register
Delete
Change
4 in 1
Erase
Margin
Left
Program
Function
User choice
Basic
Recall
100%
Name
Sheet
Содержание 6030
Страница 1: ......
Страница 8: ...vi ...
Страница 24: ...xxii ...
Страница 28: ...xxvi Clearing Paper Jams 6 9 Appendix Appendix 1 Specifications Appendix 2 Index Index 1 ...
Страница 36: ...Part Names 1 8 ...
Страница 66: ...Basic Operation 3 10 5 Press the Start key to start copying ...
Страница 88: ...Maintenance 5 8 ...
Страница 120: ...Index Index 4 ...
Страница 121: ...A1 For best results and machine performance we recommend that you use only our original supplies for your products ...
Страница 122: ......
Страница 123: ... 2005 is a trademark of Kyocera Corporation ...
Страница 124: ...Rev 4 0 2007 3 Printed in China 302FB80033 ...
















































