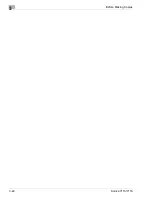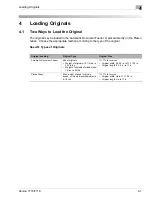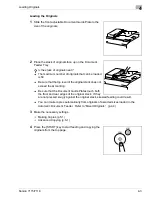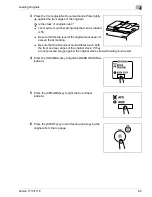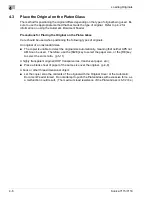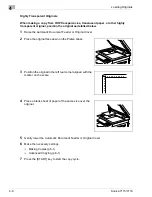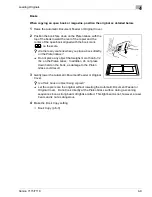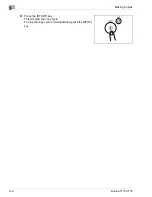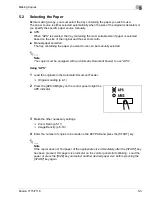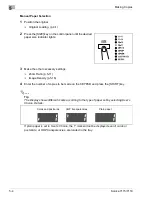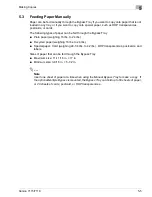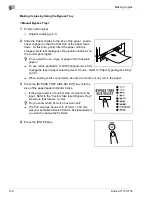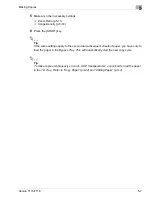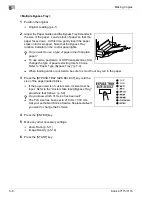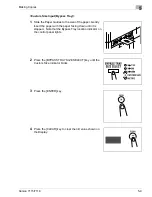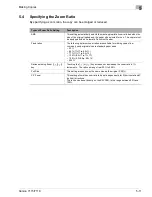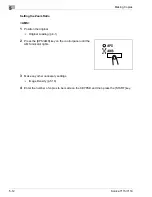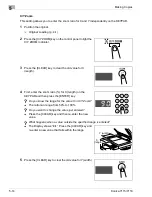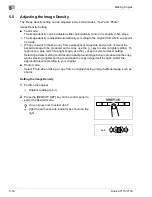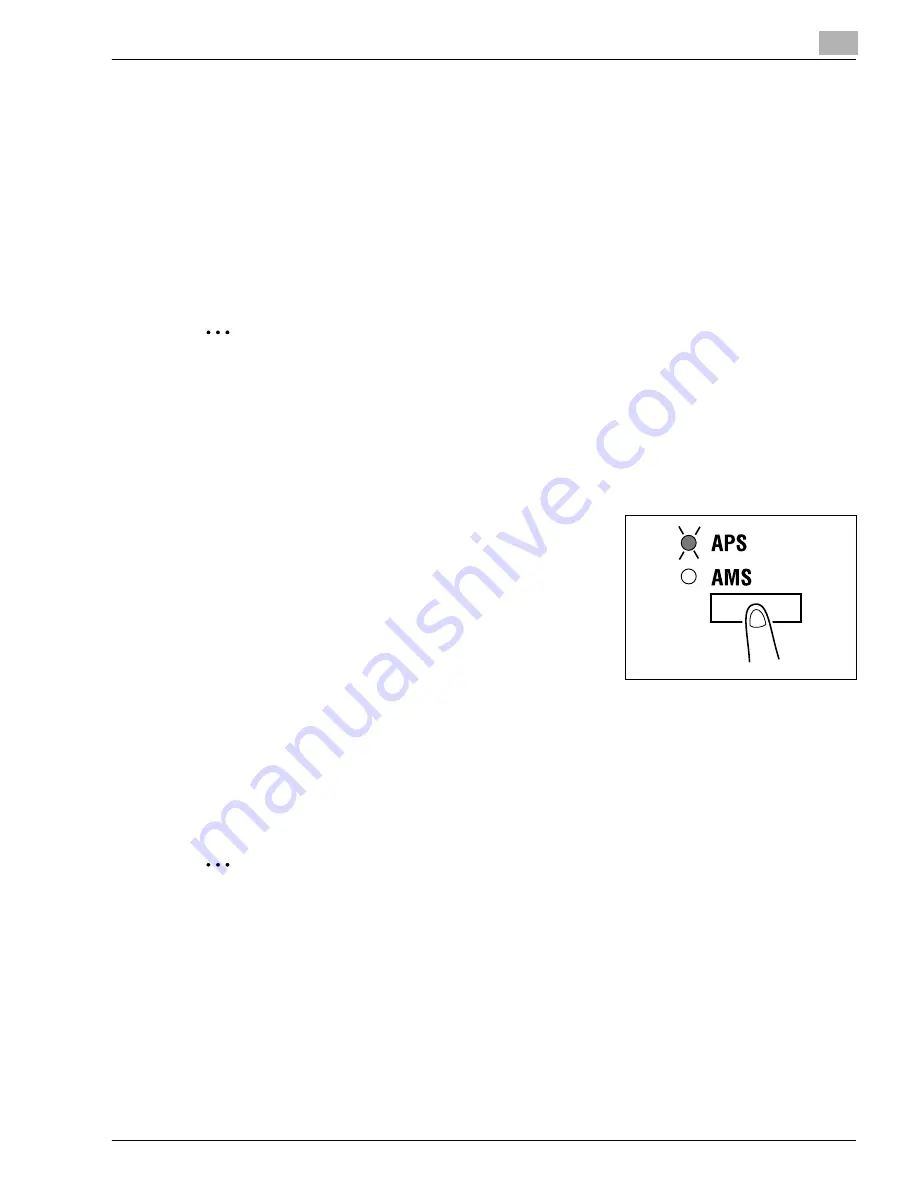
Making Copies
5
Konica 7115/7118
5-3
5.2
Selecting the Paper
Before making a copy, you must select the tray containing the paper you wish to use.
The paper source is either selected automatically when the size of the original is detected, or
you specify the specific paper source manually.
G
APS:
When “APS” is selected, the tray containing the most suitable size of paper is selected
based on the size of the original and the set zoom ratio.
G
Manual paper selection:
The tray containing the paper you want to use can be manually selected.
✎
Note
The copier must be equipped with an Automatic Document Feeder to use “APS.”
Using “APS”
1
Load the originals in the Automatic Document Feeder.
❍
Original Loading (p.4-1)
2
Press the [APS/AMS] key on the control panel to light the
APS indicator.
3
Make the other necessary settings.
❍
Zoom Ratio (p.5-11)
❍
Image Density (p.5-16)
4
Enter the number of copies to be made on the KEYPAD and press the [START] key.
✎
Note
If the copier does not find paper of the appropriate size immediately after the [START] key
has been pressed, this paper size indicator on the control panel starts blinking. Load the
paper or press the [SIZE] key and select another desired paper size before pressing the
[START] key again.
Konica7115_7118.book Page 3 Friday, October 19, 2001 12:02 PM
Содержание Printer Copier
Страница 1: ......
Страница 2: ......
Страница 17: ...Introduction 1 Konica 7115 7118 1 9 WARNING LABEL...
Страница 22: ...1 Introduction 1 14 Konica 7115 7118...
Страница 28: ...2 Precautions 2 6 Konica 7115 7118...
Страница 52: ...3 Before Making Copies 3 24 Konica 7115 7118...
Страница 62: ...4 Loading Originals 4 10 Konica 7115 7118...
Страница 82: ...5 Making Copies 5 20 Konica 7115 7118...
Страница 145: ...Error Displays and Other Indicators 8 Konica 7115 7118 8 17 5 Load the paper stack back in the Bypass Tray...
Страница 148: ...8 Error Displays and Other Indicators 8 20 Konica 7115 7118...
Страница 152: ...9 Troubleshooting Tips 9 4 Konica 7115 7118...
Страница 166: ...Index Index 4 Konica 7115 7118...
Страница 167: ......