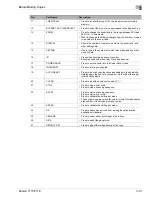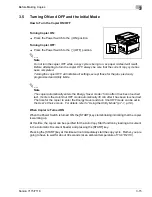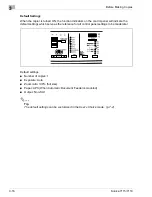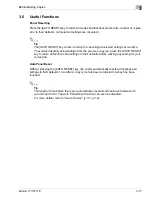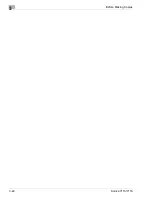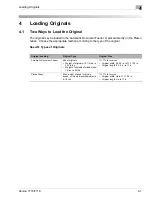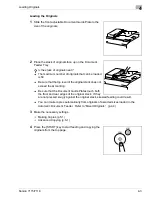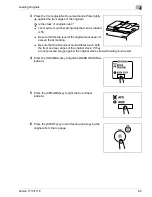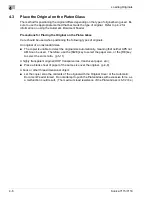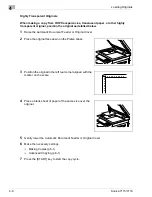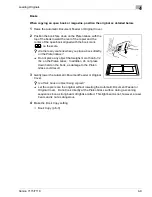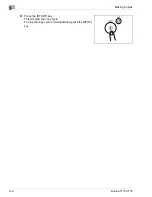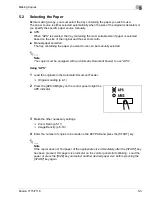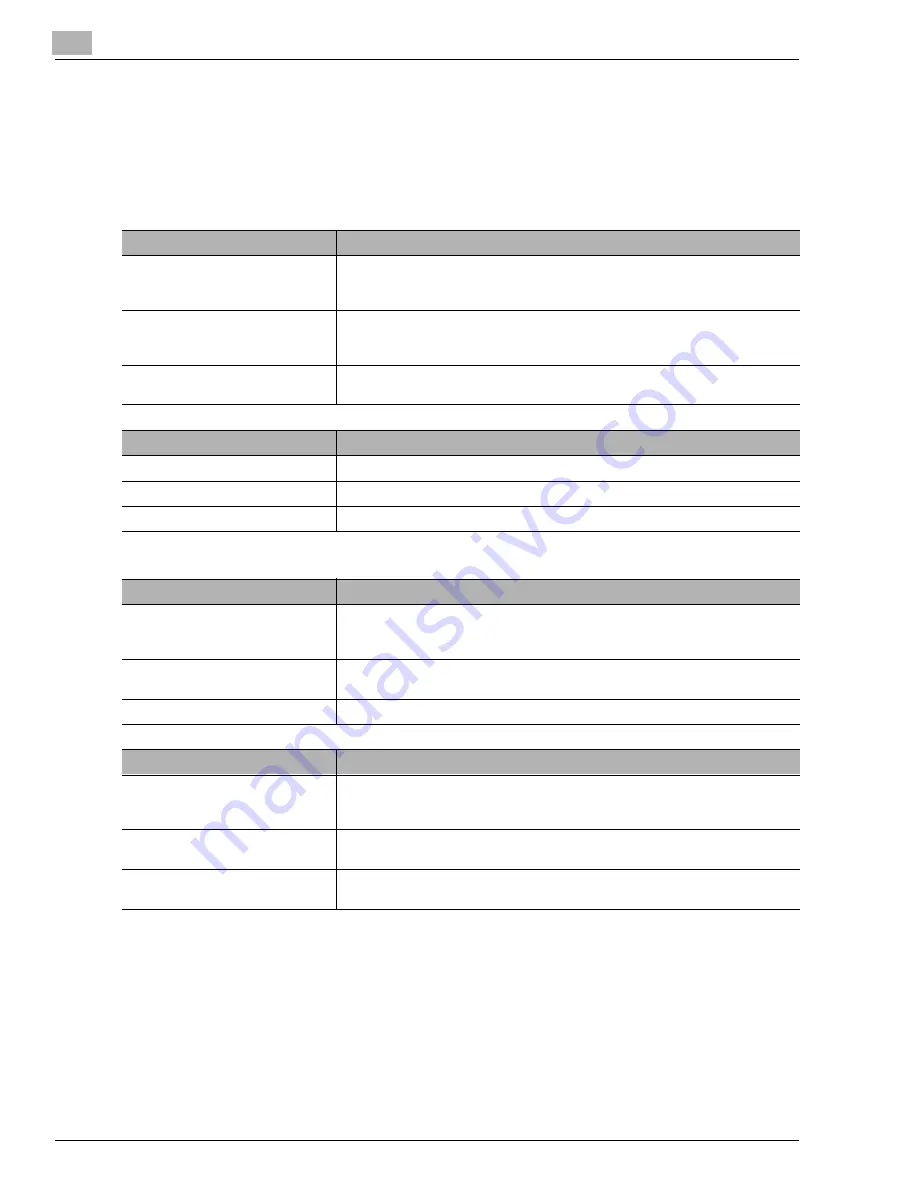
3
Before Making Copies
3-22
Konica 7115/7118
3.7
Copy Paper
Paper Specifications
The following table specifies the type and size of paper to be used with each tray together with
its capacity.
* Same with the 3rd, 4th, and 5th Tray
1st Tray
Specifications
Paper Type
• Plain paper, recycled paper (16 lbs. to 24 lbs.)
• Special paper:
Card (24-1/4 lbs. to 41-3/4 lbs.), OHP transparencies, postcards, labels
Paper Size
• 11×17L, 11×14L, Legal L, Letter, Invoice
Width: 3-9/16 in. to 11-11/16 in.
Length: 5-1/2 in. to 17 in.
Capacity
• Plain paper, recycled paper: 250 sheets
• Special paper: 20 sheets
2nd Tray
Specifications
Paper Type
Plain paper, recycled paper (16 lbs. to 24 lbs.)
Paper Size
11 × 17L to Invoice L
Capacity
250 sheets
Manual Bypass Tray
Specifications
Paper Type
• Plain paper, recycled paper (16 lbs. to 24 lbs.)
• Special paper:
Card (24-1/4 lbs. to 41-3/4 lbs.), OHP transparencies, postcards, labels
Paper Size
• Width: 3-9/16 in. to 11-11/16 in.
• Length: 5-1/2 in. to 17 in.
Capacity
1 sheet
Multiple Bypass Tray
Specifications
Paper Type
• Plain paper, recycled paper (16 lbs. to 24 lbs.)
• Special paper:
Card (24-1/4 lbs. to 41-3/4 lbs.), OHP transparencies, postcards, labels
Paper Size
• Width: 3-9/16 in. to 11-11/16 in.
• Length: 5-1/2 in. to 17 in.
Capacity
• Plain paper, recycled paper: 50 sheets
• Special paper: 20 sheets
Konica7115_7118.book Page 22 Friday, October 19, 2001 12:02 PM
Содержание Printer Copier
Страница 1: ......
Страница 2: ......
Страница 17: ...Introduction 1 Konica 7115 7118 1 9 WARNING LABEL...
Страница 22: ...1 Introduction 1 14 Konica 7115 7118...
Страница 28: ...2 Precautions 2 6 Konica 7115 7118...
Страница 52: ...3 Before Making Copies 3 24 Konica 7115 7118...
Страница 62: ...4 Loading Originals 4 10 Konica 7115 7118...
Страница 82: ...5 Making Copies 5 20 Konica 7115 7118...
Страница 145: ...Error Displays and Other Indicators 8 Konica 7115 7118 8 17 5 Load the paper stack back in the Bypass Tray...
Страница 148: ...8 Error Displays and Other Indicators 8 20 Konica 7115 7118...
Страница 152: ...9 Troubleshooting Tips 9 4 Konica 7115 7118...
Страница 166: ...Index Index 4 Konica 7115 7118...
Страница 167: ......