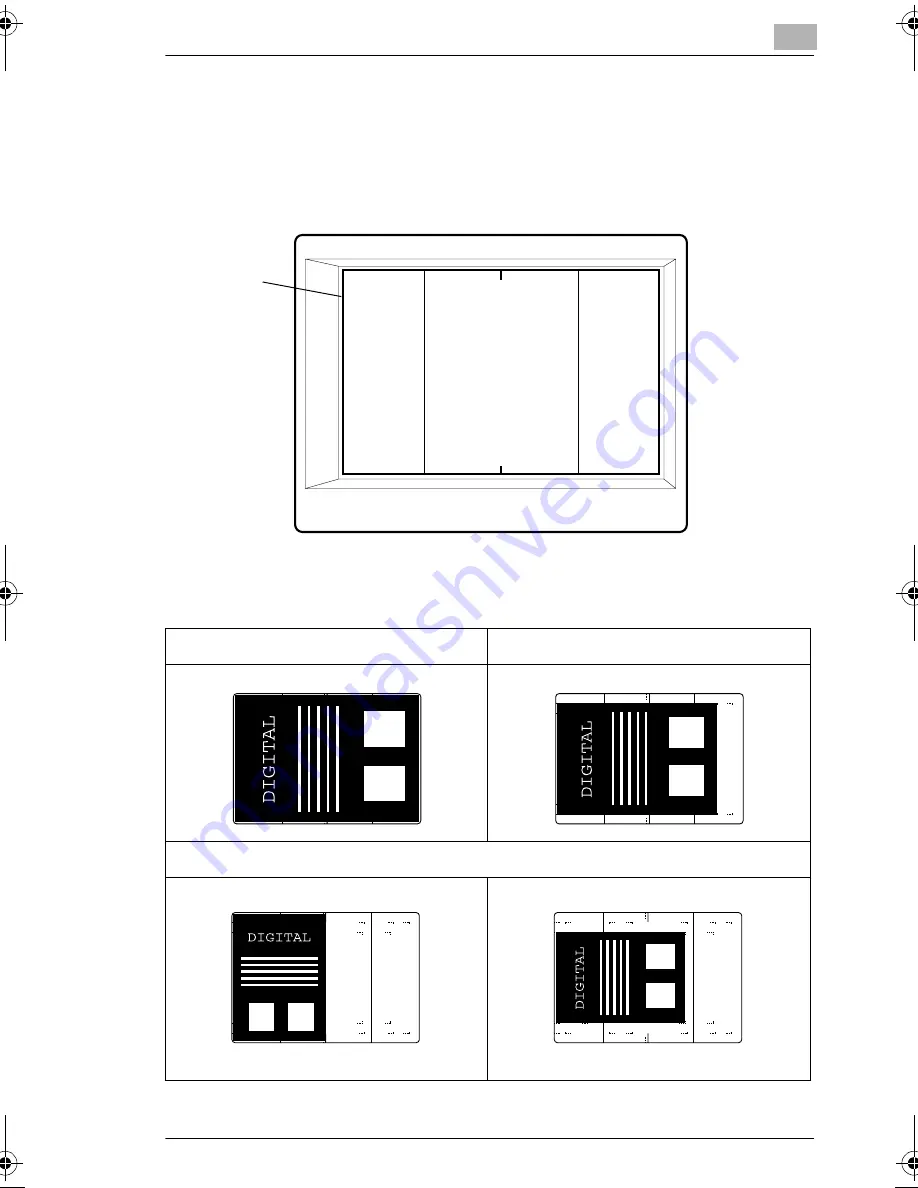
Scanner
3
3-22
3.11
Positioning the Film Image
Marked on the Screen are the size frame markers that correspond to the
scanning size. Through zooming and image rotation, and by operating the
Film Carrier mounted on the system, position the image on the Screen so
that the image fits in the scanning size.
Screen
Size Frame
11" x 17" or A3 size
8-1/2" x 14" size
8-1/2" x 11" or A4 size
Vertical
Horizontal
0816773201.book 22 ページ 2004年6月24日 木曜日 午後6時14分
Содержание MS7000 MK II
Страница 1: ...MKII...
Страница 10: ......
Страница 20: ...Notes to Operators and Key Operators 1 1 6 WARNING LABEL...
Страница 43: ...3 Scanner 3 17 Turning OFF 1 Press the Power Switch of the scanner to the OFF position...
Страница 52: ...Scanner 3 3 26 Posi positive film 1 If positive film is to be used press the Film Type Key to select Posi Posi...
Страница 85: ...4 System Printer option 4 6 4 Close the Cover and insert the cassette into the Printer...
Страница 88: ...System Printer option 4 4 9 7 Close the Upper Unit...
Страница 112: ......
















































