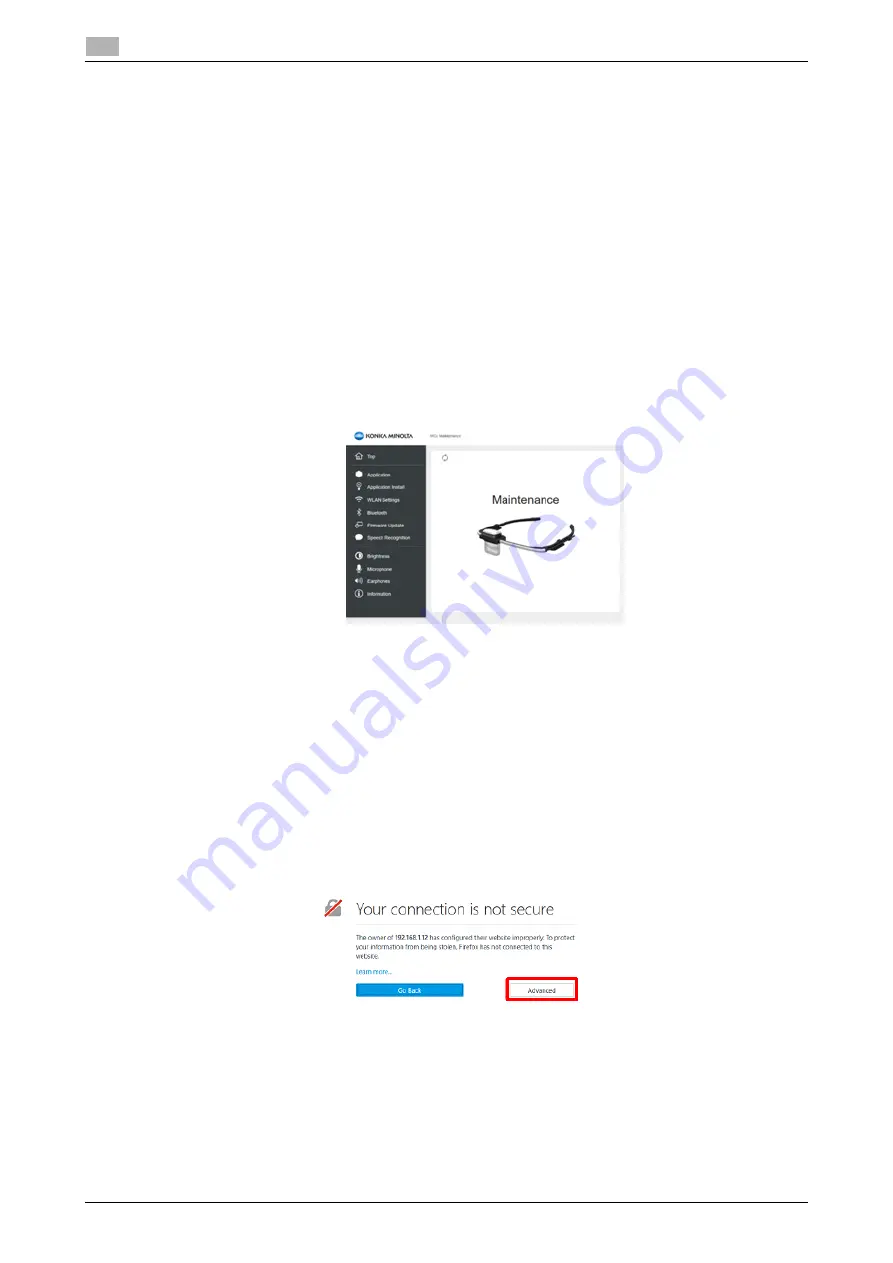
4-8
AIRe Lens
Access method
4
4.2
4.2
Access method
%
On the computer, start up the web browser.
%
Input one of the URLs below into the web browser's URL box.
Wireless LAN: https://<AIRe Lens IP address>:49155/config
USB connection: https://192.168.2.250:49155/config
Example:
When the AIRe Lens IP address is 192.168.1.12 at a wireless LAN connection:
https://192.168.1.12:49155/config
%
If a prompt appears for addition of a security exception, perform the add operation.
%
For user authentication, input the information below.
<User name>: admin
<Password>: EGCjDDE7Wm
If access is successful, the AIRe Lens maintenance page displays. Various operations can be performed us-
ing the menu along the left side of the maintenance page.
NOTICE
Please access after connecting the booted C-Box and the PC via USB cable.
Confirmed Operating Environments (As of July 1, 2017)
-
Browser: Firefox v45.0.1 ESR
-
OS: Microsoft Windows7 SP1
The browser can be downloaded at the sites below.
-
Windows 7 SP1 32bit:
https://ftp.mozilla.org/pub/firefox/releases/45.0.1esr/win32/
-
Windows 7 SP1 64bit:
https://ftp.mozilla.org/pub/firefox/releases/45.0.1esr/win64/
Note: Adding an Exception
-
If a screen like the one shown below is displayed when a URL is input and connected to, click the [Ad-
vanced] button.
Содержание AIRe Lens
Страница 1: ...AIRe Lens USER S GUIDE ...
Страница 2: ... ...
Страница 5: ...1 Introduction ...
Страница 6: ......
Страница 15: ...2 Product configuration and basic components ...
Страница 16: ......
Страница 23: ...3 Using the product ...
Страница 24: ......
Страница 69: ...4 Admin maintenance tool ...
Страница 70: ......
Страница 94: ...4 26 AIRe Lens Wireless LAN connection setting 4 4 11 ...
Страница 95: ...5 AIRe Lens remote viewer ...
Страница 96: ......
Страница 104: ...5 10 AIRe Lens Viewer troubleshooting 5 5 7 ...
Страница 105: ...6 Product maintenance ...
Страница 106: ......
Страница 109: ...7 Product troubleshooting ...
Страница 110: ......
Страница 113: ...8 Other ...
Страница 114: ......






























