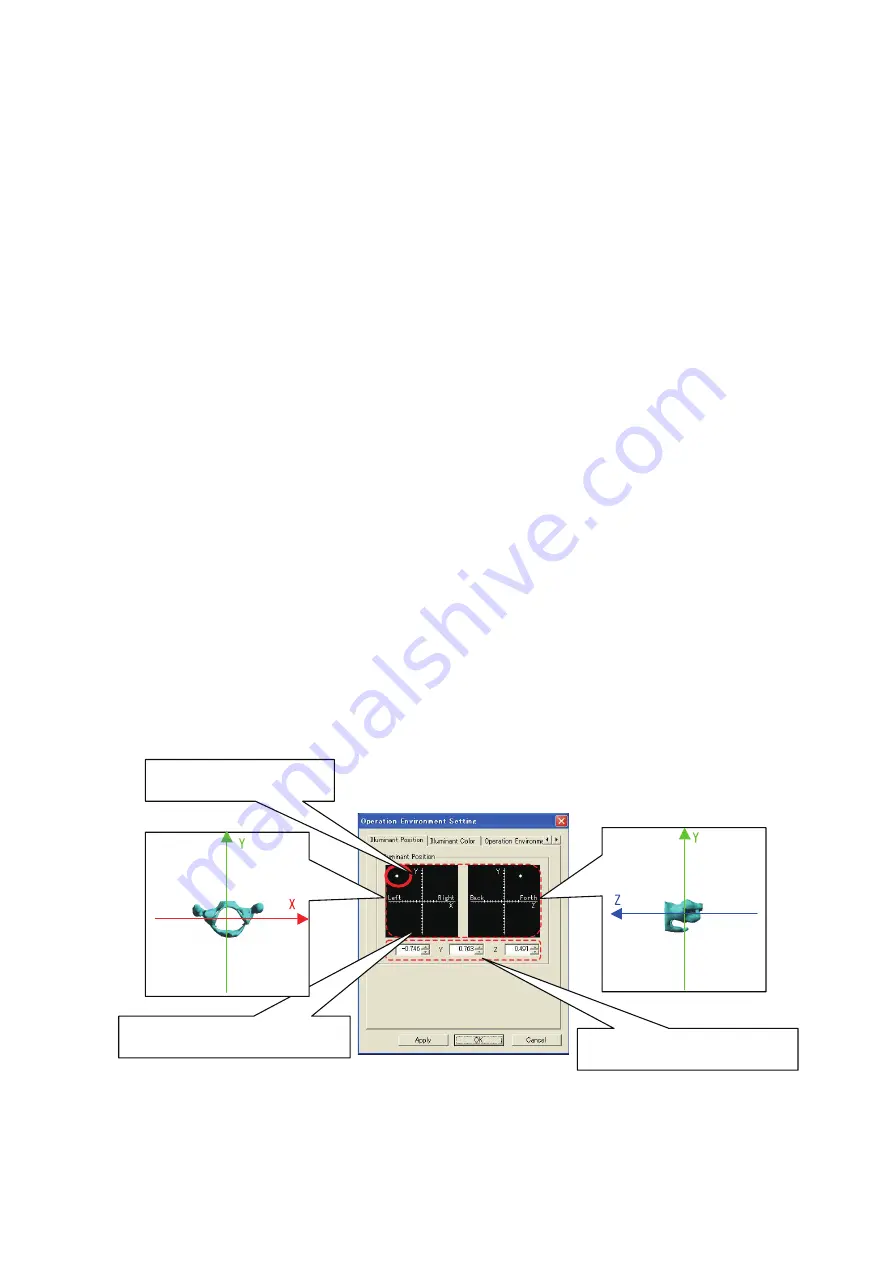
44
9. Detailed Configuration of the Virtual Vaginal Exam
If required, the Operation Environment can be configured and the model display position adjusted.
1) Operation Environment Setup
To configure the operation Environment for the application, select "Setup" and then "Operation
Environment" from the menu, and use the "Operation Environment Setup" dialog box that is
displayed.
The updated Setup are reflected when the [Apply] button is clicked. To close the dialog box at the
same time that the updated Setup are applied, click the [OK] button.
If the dialog box is closed using the [Cancel] button or the [X] button before the updated Setup are
applied, the Setup will be returned to their previous values.
(1) Light source position
This is used to set the position of the light source.
In the notations on the Setup window, “Left” and “Right” correspond to the X axis direction, while
“Up” and “Down” correspond to the Y axis direction, and “Forward” and “Backward” correspond
to the Z axis direction. The initial viewpoint is on the + side of the Z axis (the “front” of the setting
screen).
Enter the position by either clicking on "Light Source Position Setting Diagram”, or by entering the
values in “Light Source Position Setting Values”. A value may be entered within a range of -1 to 1.
Current light source position
Light Source Position Setting Diagram
Up
Left
Up
Light Source Position Setting Values
Down
Down
Right
Front
Back
Содержание LM-095N
Страница 2: ......
Страница 56: ...54 11 Specifications...



























