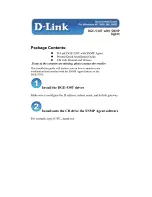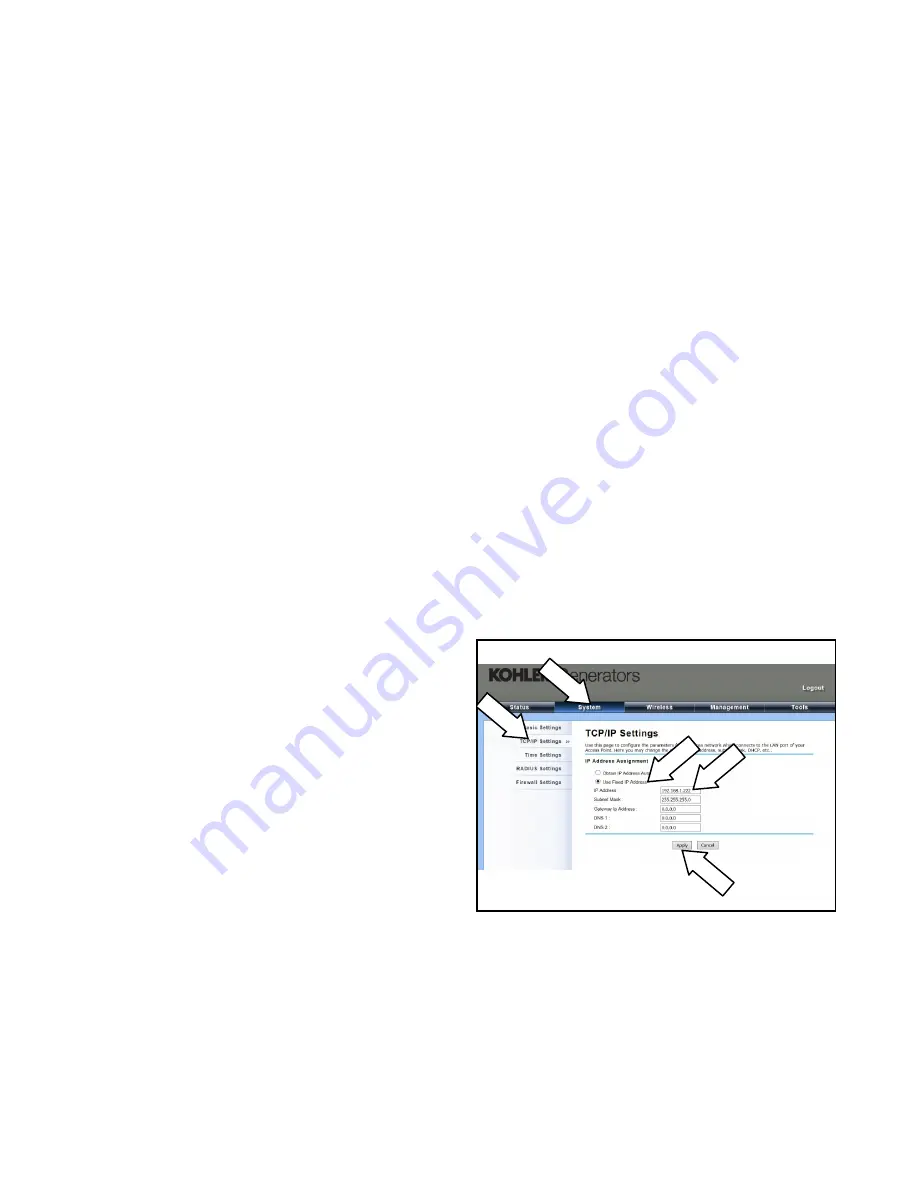
14
TT-1618 6/14
20.
To confirm proper operation of the
Watchdog feature, follow the steps
below.
Note:
These are temporary settings for this test only.
Do not leave this device with these test settings.
20.1
Set the ping interval to 60 seconds.
20.2
Set the failure count to reboot to 1.
20.3
Click Apply.
20.4
After approximately 1 minute, confirm that the
power indicator on the side of the access point
stays green and the signal indicator is on and
solid. This confirms that the ping to the router
was successful.
If the power indicator blinks amber after
approximately 1 minute, this indicates the device
did not see a response from the router and the
watchdog reset the controller. Confirm the
default gateway IP address is correct. If so,
confirm that the configuration settings from step
9 are correct.
21.
After confirming that the device is not
resetting, change the Watchdog settings
as described below:
21.1
Set the Ping Interval to 300 seconds.
21.2
Set the Failure Count to Reboot to 9.
21.3
Click Apply.
21.4
Follow steps 16 through 18 to disconnect the
laptop and return the system to service.
Device Reset Button
Note:
Do not press the reset button on the wireless
access point.
Pressing the reset button will change the IP address of
the access point to 192.168.1.1 and may result in a loss
of Internet access.
The reset button is recessed and difficult to press
accidentally. If the reset button was pressed, follow
these instructions to reset the IP address to
192.168.1.222.
22.
Procedure to change the IP address, if
necessary.
22.1
Follow steps 4 through 8 to connect a laptop
computer to the wireless access point. Use the
IP address 192.168.1.1.
22.2
Click on System. See Figure 28.
22.3
Click on TCP/IP Settings.
22.4
Select Use Fixed IP Address.
22.5
Change the IP address to 192.168.1.222.
22.6
Click on Apply.
22.7
Follow steps 16 through 18 to disconnect the
laptop and return the system to service.
Figure 28
Changing the IP Address