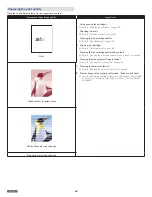English
53
Restoring the factory settings
You can restore the default settings on the unit using the web
interface or Control panel.
»
Refer to “Restore Factory Default” on page 46.
Power cycling
»
Refer to “Troubleshooting” on page 55.
If a problem occurs that cannot be corrected with the instructions in
“Troubleshooting”, follow the Steps given here.
1
Pull out the AC plug.
2
Wait at least 30 seconds, then connect the AC plug back into the
AC outlet.
3
Follow the instructions on the display and in the error report. If the
problem repeats, visit the following website at
www.kodakverite.
com/support
Cleaning the printhead nozzles
•
Using the Control panel
1
From the Control panel, press
until [Setup], then press
.
2
Press
to select [Maintenance], then press
.
3
Press
to select [Clean Printhead], then press
.
4
Load plain Letter or A4 -size paper.
5
Press
to start cleaning the printhead.
6
A page prints, forcing ink through the ink cartridge nozzles to clean
them (this will use up some of your Ink from the Cartridges).
7
Print the document again to verify that the print quality has
improved.
Cleaning the ink cartridge nozzles and contacts
1
Remove the ink cartridge(s).
2
Dampen a clean, lint-free soft cloth with water, and then place the
cloth on a flat surface.
3
Gently hold the nozzles against the cloth for about 3 seconds, and
then wipe in the direction shown.
e.g.)
Verité 5 Color CartridgeXL COLOR
4
Using another clean section of the cloth, gently hold the cloth
against the contacts for about 3 seconds, and then wipe in the
direction shown.
e.g.)
Verité 5 Color CartridgeXL COLOR
5
With another clean section of the cloth, repeat Step
3
and Step
4
,
and then let the nozzles and contacts dry completely.
6
Reinsert the ink cartridge(s), and then print the document again.
7
If the print quality does not improve, clean the print nozzles, and
then try printing the document again.
8
Repeat Step
7
up to two more times.
9
If print quality is still not satisfactory, replace the ink cartridge(s).
Continued on next page.