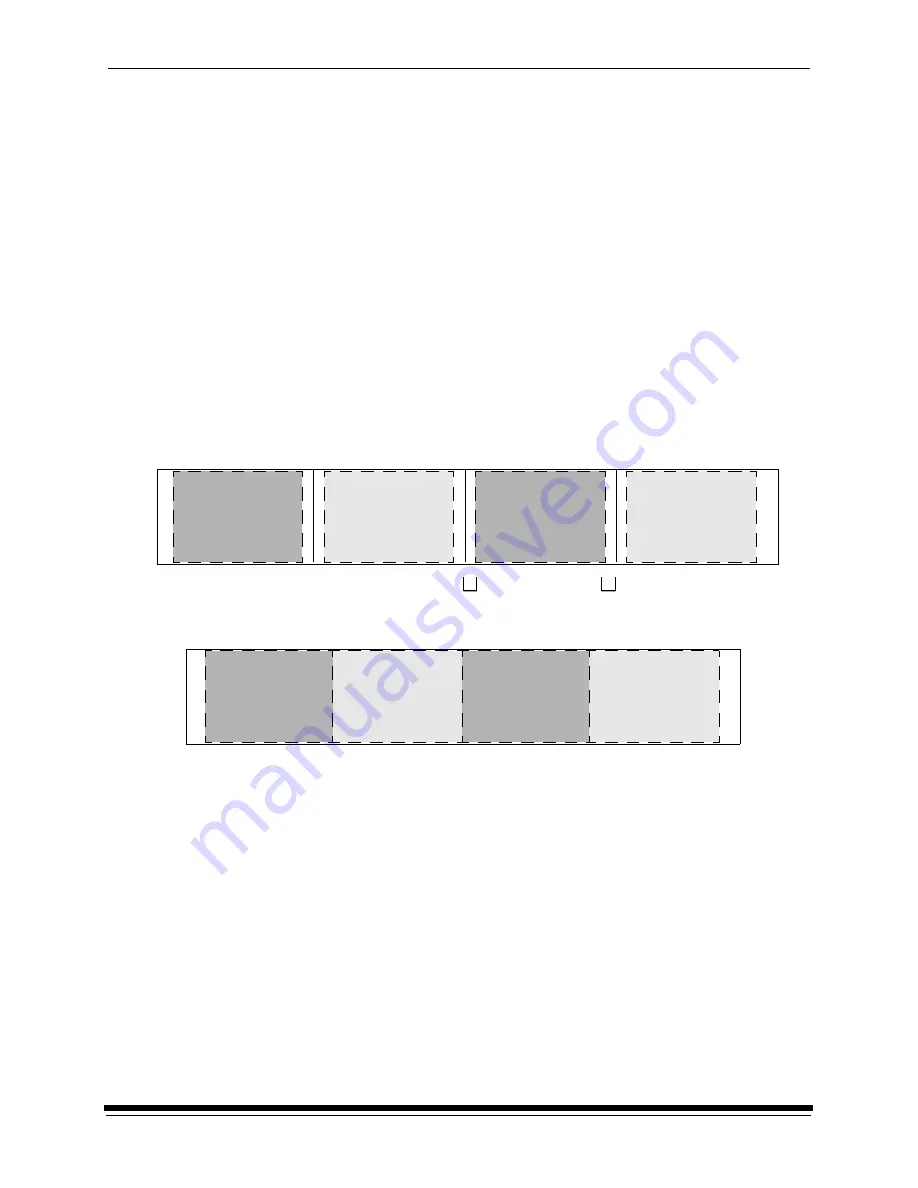
System Operating Procedures
3-18
September 2000
Selecting the Slug Width for the Paper
You can determine the width of the lead and trail edge borders on the prints by
selecting the slug width. The slug width is the total width of the lead and trail edge
borders (white space) of the paper that remains between the sheets of paper.
1.
Select “Setup” from the main menu on the OCP.
2. Select
“Printer”.
3. Select
“Slug Width”.
4. Use
the
Up and Down Arrows to select a new slug width.
The slug width range is 0 to 250 pixels (0 to 1 inch).
5. Press
Select to select/set the new value.
6. Select
“Exit” to return to the previous menu on the OCP.
IMPORTANT: The lead and trail edge cannot be borderless. The slug width
should be at least 32 pixels (0.125 inches).
Example: image size=20 inches, slug width=0.25 inches (total for lead/trail edge)
Example: image size=four 8 inch images printed during one print cycle
___________ represents the cut edge
_ _ _ _ _ _ _ _ _ _
represents the image boundary
0.125 inches 0.125 inches
Содержание PROFESSIONAL LED II 20P
Страница 16: ......
Страница 20: ......
Страница 74: ......
Страница 90: ......
Страница 118: ......
Страница 122: ......
Страница 146: ...Additional Calibration Information C 12 September 2000 Value Graph ...
Страница 147: ...Additional Calibration Information September 2000 C 13 Difference Graph ...
Страница 168: ......
Страница 190: ......
Страница 197: ......






























