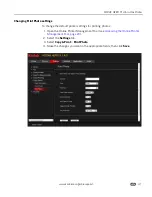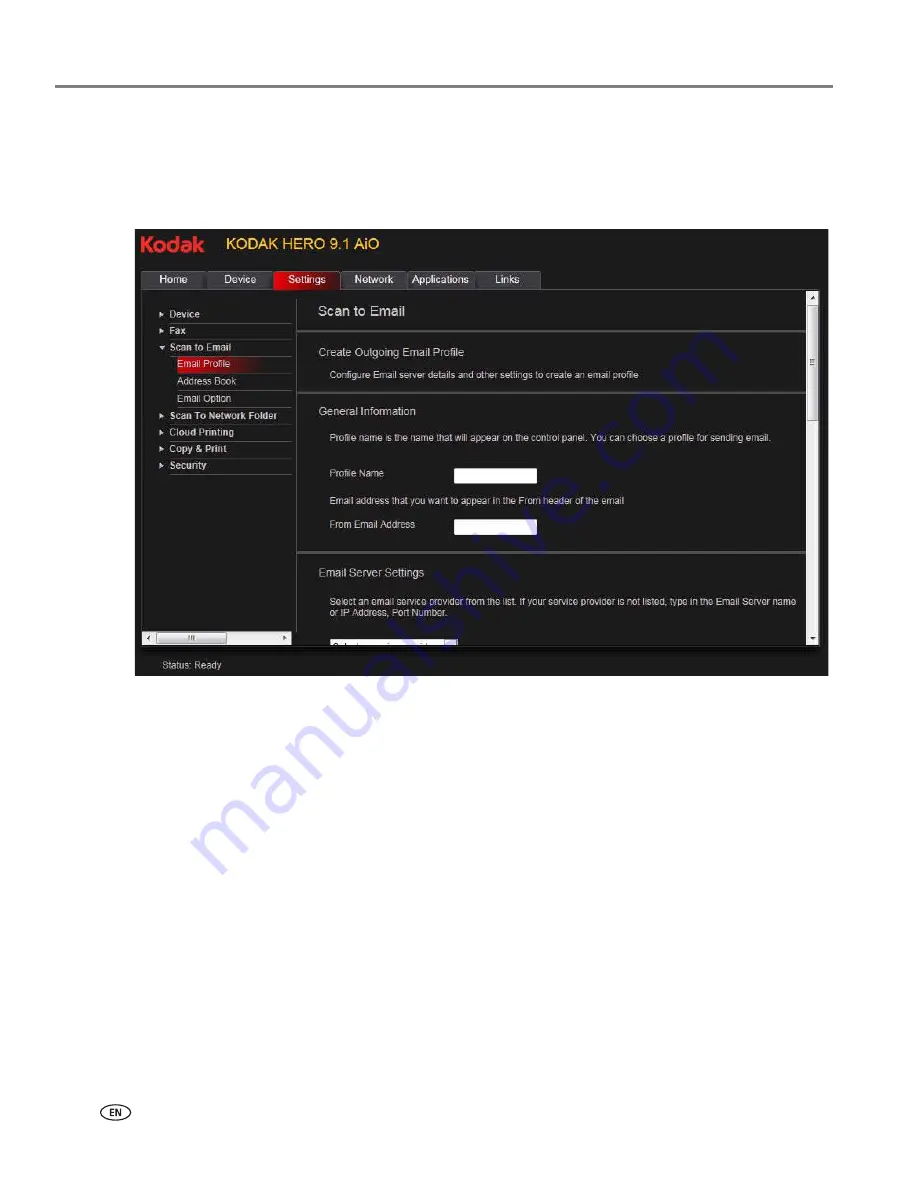
Online Printer Management Tool
26
www.kodak.com/go/aiosupport
5. In the
Profile Name
field, type a name that has meaning to you; for example,
your initials and your email provider, such as LR Hotmail or LR Gmail.
This name will appear on the printer control panel when you start a scan to be
sent through email.
6. In the
From Email Address
field, type your email address.
Although the email will be sent from the printer, any replies will go to this email
address.