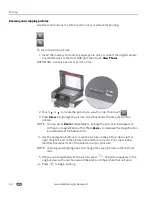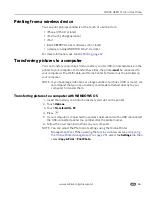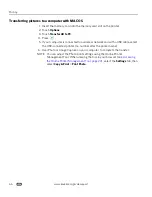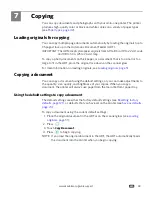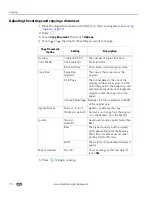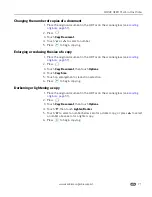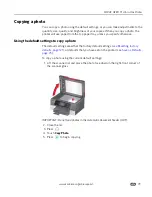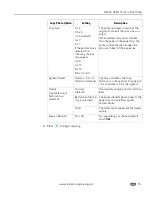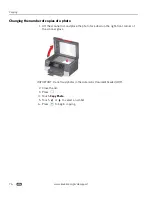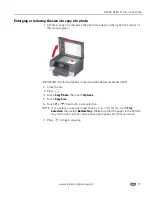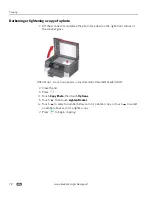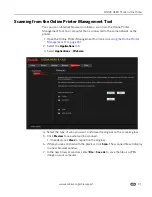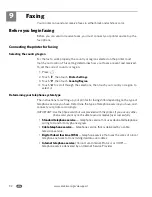www.kodak.com/go/aiosupport
77
KODAK HERO 9.1 All-in-One Printer
Enlarging or reducing the size of a copy of a photo
1. Lift the scanner lid, and place the photo face down in the right-front corner of
the scanner glass.
IMPORTANT:
Do not load photos in the Automatic Document Feeder (ADF).
2. Close the lid.
3. Press .
4. Touch
Copy Photo
, then touch
Options
.
5. Touch
Copy Size
.
6. Touch or , then touch a size selection.
NOTE: If you select a copy size larger than 5 x 7 in. / 13 x 18 cm, touch
Tray
Selection
, then select
Bottom Tray
. Make sure that the paper in the bottom
tray is the size and type (plain paper, photo paper, etc) that you want.
7. Press
to begin copying.