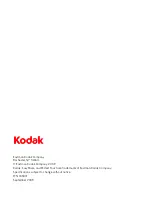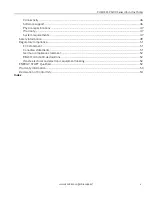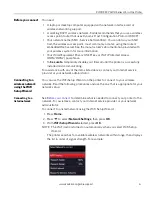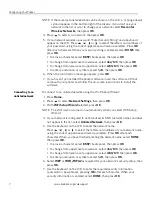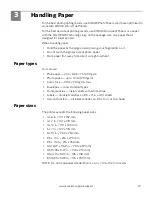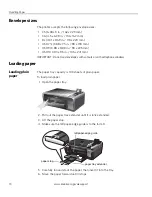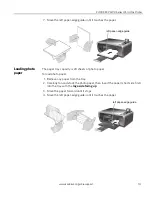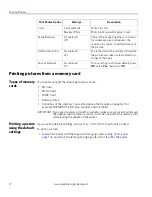Configuring Your Printer
9
www.kodak.com/go/aiosupport
Setting up an IP
address
IMPORTANT:
You should only need to set up an IP address for your printer if you are
having a problem with connecting. Typically, it is not necessary to set up an
IP address. This procedure is for advanced users who know how to obtain
the IP address for the printer.
All IP address entries have the following format: 000.000.000.000. Within each
three-digit grouping, the number must be right-justified. If an address or subnet
mask has only one or two characters between the periods, include one or two
leading zeros in front of that number. For example:
For information about obtaining the printer IP address, go to
www.kodak.com/go/inkjetnetworking
.
To set up your IP address on the printer:
1. Press
Home
.
2. Press
to
select
Network Settings
, then press
OK
.
3. Press
to
select
Advanced IP Address Setup
, then press
OK
.
4. Press
OK
again to continue.
5. Select one of the following, then press
OK
:
•
Dynamic (DHCP)
•
Automatic (Private)
•
Manual (Static)
6. If you selected
Manual (Static)
, you are prompted to enter an IP address, a
Subnet Mask, a Gateway Address, and a DNS Server address. Press
OK
after
each entry. Use the navigation buttons to enter each digit of the numbers.
Consult your network administrator or Internet service provider for more
information.
Verifying the
network
configuration
To verify that you are connected to your wireless network:
1. Press
Home
.
2. Press
to
select
Network Settings
, then press
OK
.
3. Press
to
select
View Network Configuration
, then press
OK
.
The wireless network settings appear on the LCD.
If the printer is connected to your network, you will see the network name and
the word CONNECTED.
4. To scroll through the information, press
.
5. When you are done, press
OK
.
The address as it may appear
in your documentation
How to enter the address
in the printer menu
149.89.138.149 149.089.138.149
149.2.40.149
149.002.040.149