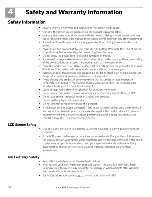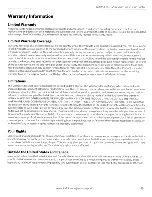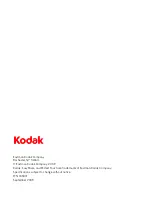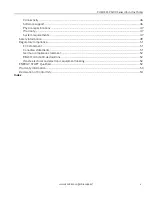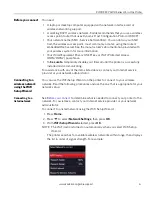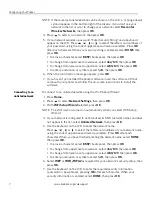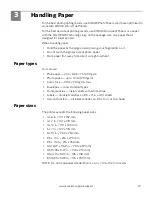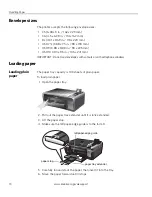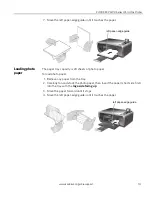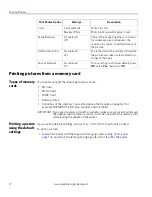Configuring Your Printer
5
www.kodak.com/go/aiosupport
Setting your
printer as the
default printer
If you have more than one printer, and after installation your all-in-one printer was
not the default printer, you can make your all-in-one printer your default printer.
IMPORTANT:
For all operating systems, if you connect your printer with a USB cable and
with a wireless connection, your printer may be listed twice. Be sure to select
the correct printer. (The name of the printer plus a number indicates a
wireless connection; for example, Kodak1133.)
For all computers and operating systems: If you haven’t yet installed the printer
software, insert the software CD that came with your printer and follow the
on-screen instructions to install the software.
For WINDOWS XP OS-based computers
1. Select
Start
>
Control Panel
>
Printers and Faxes
.
2. Right-click your printer, and select
Set as Default Printer
.
For WINDOWS VISTA OS-based computers
1. Select
Start
>
Control Panel
>
Hardware and Sound
>
Printers
.
2. Right-click your printer, and select
Set as Default Printer
.
For WINDOWS 7 OS-based computers
1. Select
Start
>
Control Panel
>
Hardware and Sound
>
Devices and Printers
.
2. Right-click your printer, and select
Set as Default Printer
.
For MACINTOSH Computers
When a new printer is installed, it becomes the default printer. If your all-in-one
printer is not the default printer:
1. From the dock, open
System Preferences
.
2. In the
Hardware
section, click
Print & Fax
.
3. Select your printer from the drop-down list next to
Default Printer
.
Configuring network settings
To connect your printer to an 802.11 wireless (Wi-Fi) network, see the information
that came with your printer, or refer to the following information, as needed.
Additional resources for related topics, information, and network troubleshooting
are available at
www.kodak.com/go/inkjetnetworking
.
If you are unsure of how your network is configured, contact your Internet service
provider or your network administrator for assistance.
Configuring a
wireless network
connection
If you did not do so during printer setup, you can connect your printer to a wireless
network from the printer control panel.