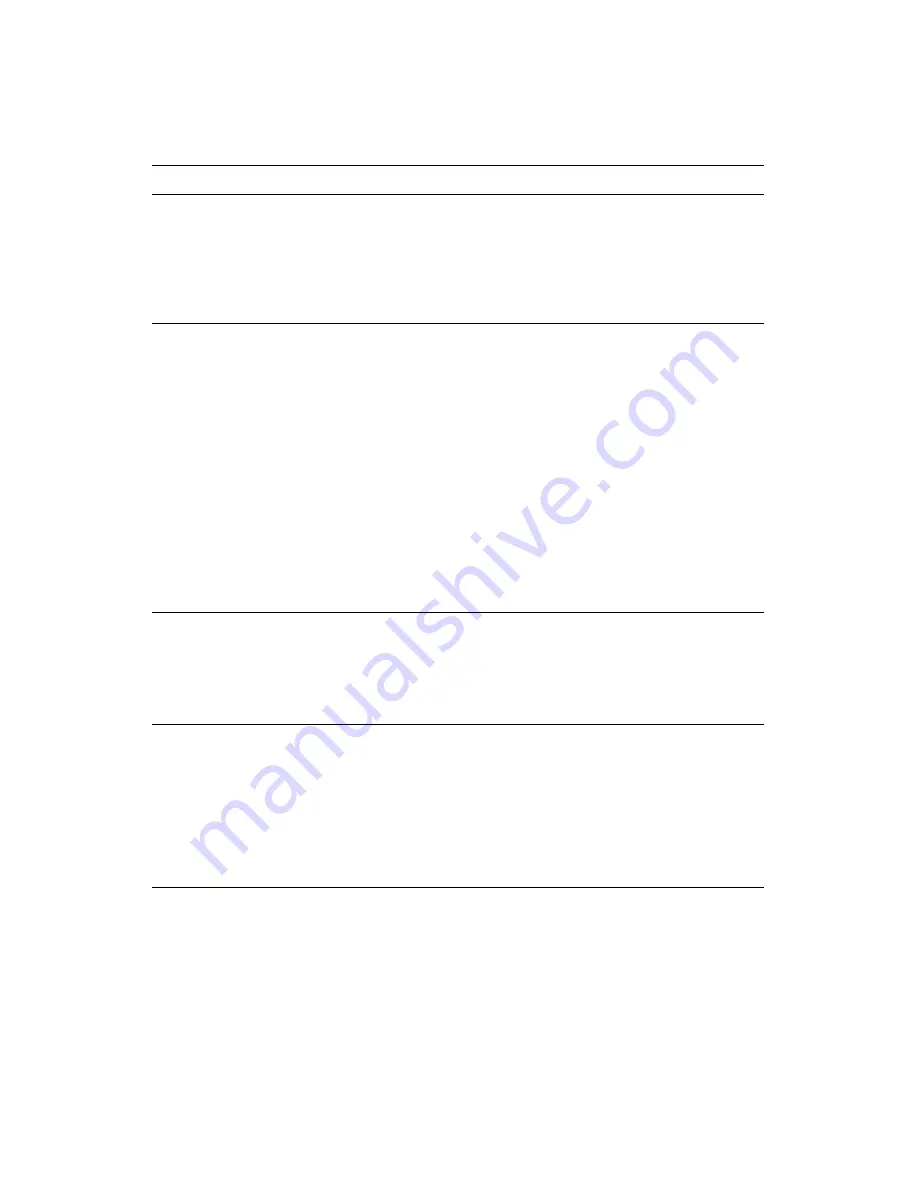
7-2
KODAK DIGITAL SCIENCE DC210 Plus Zoom Camera User’s Guide
&DPHUD&KHFNV
3UREOHP
&DXVH
6ROXWLRQ
Ready light does not
turn on and the cam-
era does not work.
Camera is not
turned on.
Turn on the camera and verify that the
green Ready light turns on.
Batteries are low or
empty.
Replace the batteries. Pictures remain
in the camera’s memory when the bat-
tery is removed.
Shutter button does
not work.
Camera is not
turned on.
Turn on the camera and verify that the
green Ready light turns on.
Mode dial is not set
to Capture.
Set the mode dial to Capture.
Ready light is blink-
ing. Camera is pro-
cessing picture.
Wait until Ready light stops blinking
before attempting to take another
picture.
The status display
reads
Full
. The
memory card is full.
Transfer pictures to your computer or
insert a memory card that has available
memory.
Camera is con-
nected to the
computer.
Disconnect camera from computer.
Camera does not turn
on.
Batteries are not
properly installed.
Remove the batteries and install them
according to the directions on the out-
side of the battery door.
Batteries are weak
or dead.
Install new batteries.
Part of the picture is
missing.
Something was
blocking the lens
when you took the
picture.
Keep hands, fingers, or other objects
away from the lens when taking
pictures.
Your eye or the
picture was not
centered correctly
in the viewfinder.
Leave space around the subject when
centering the picture in the viewfinder.
Содержание Digital Science DC210
Страница 1: ...ZZZ NRGDN FRP 2 7 6 1 3OXV RRP DPHUD 86 5 6 8 ...
Страница 2: ......
Страница 3: ...ZZZ NRGDN FRP 2 7 6 1 3OXV RRP DPHUD 86 5 6 8 ...
Страница 6: ...vi ...
Страница 10: ...x ...
Страница 46: ...5 14 KODAK DIGITAL SCIENCE DC210 Plus Zoom Camera User s Guide ...
Страница 50: ...6 4 KODAK DIGITAL SCIENCE DC210 Plus Zoom Camera User s Guide ...
Страница 61: ...3ULQWHG LQ WKH 8 6 3 1 ...









































