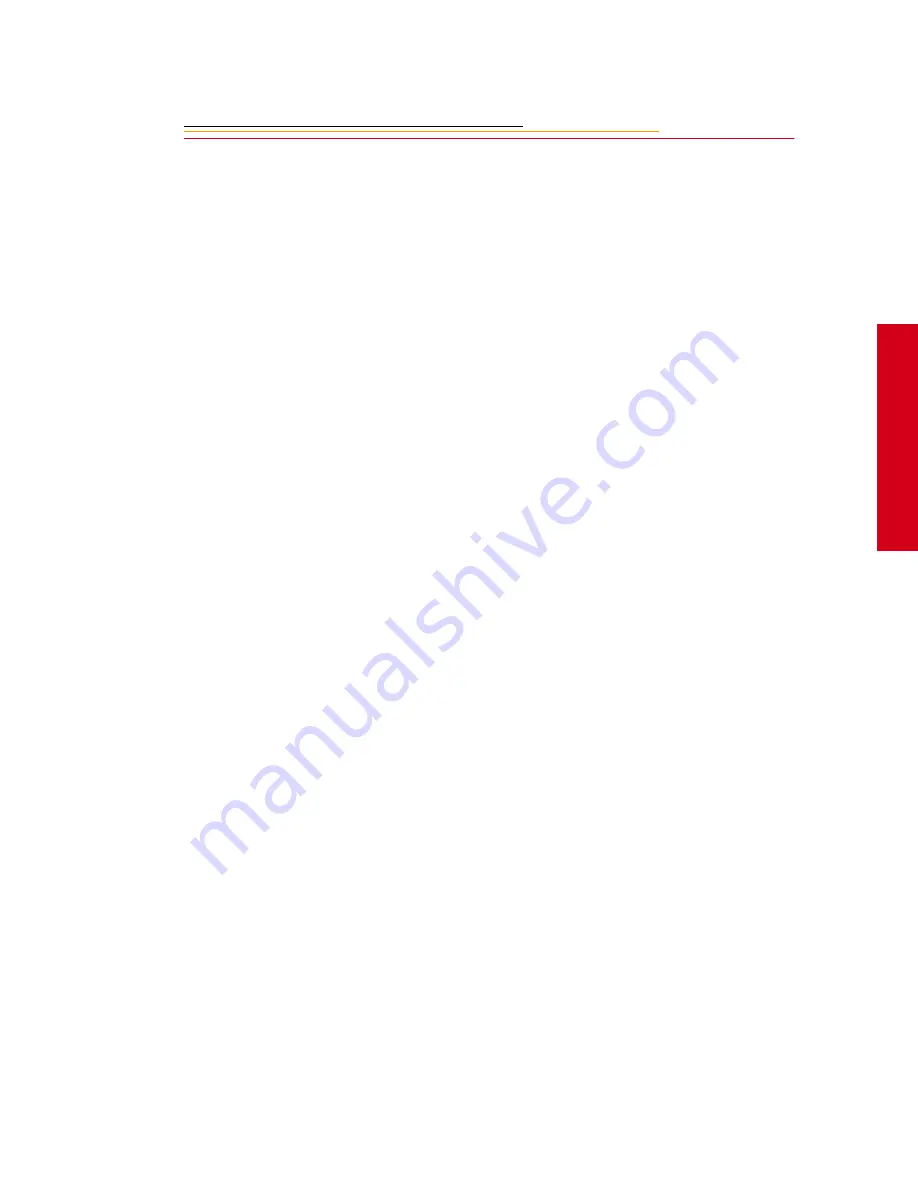
5-7
5
S
a
ving F
iles
Working with TIFF Custom Files on your Computer
If you don’t process images on your camera, you need to use one of the following software
applications to work with the TIFF Custom files. (The TIFF Custom file format is
proprietary to Kodak.)
File Format Module
✔
This software application allows you to open high resolution TIFF Custom images
directly into Photoshop.
DCS Acquire Module or DCS TWAIN Data Source
✔
These are full-featured image editing and acquire software applications.
If the DCS Host Software CD (included with your camera) includes the DCS Acquire
Module and DCS TWAIN Data Source version 5.8 or later, you will be given the option of
installing the DCS File Format Module. If the CD includes a version prior to 5.8, the DCS
File Format Module is not included. To download the DCS File Format Module, visit the
Kodak Web site (www.Kodak.com).
☛
If you attempt to open TIFF Custom files in Photoshop without using the DCS File
Format Module, the DCS Acquire Module, or DCS TWAIN Data Source, only the
thumbnail version will be available, yielding a less than optimal image resolution.
Содержание DCS 500 Series
Страница 1: ...User sGuide forDCS500SeriesDigitalCameras DCS500SeriesDigitalCameras ...
Страница 200: ...10 11 10 Capturing 4 Press the Vertical Shutter button to capture an image ...
Страница 250: ......
















































