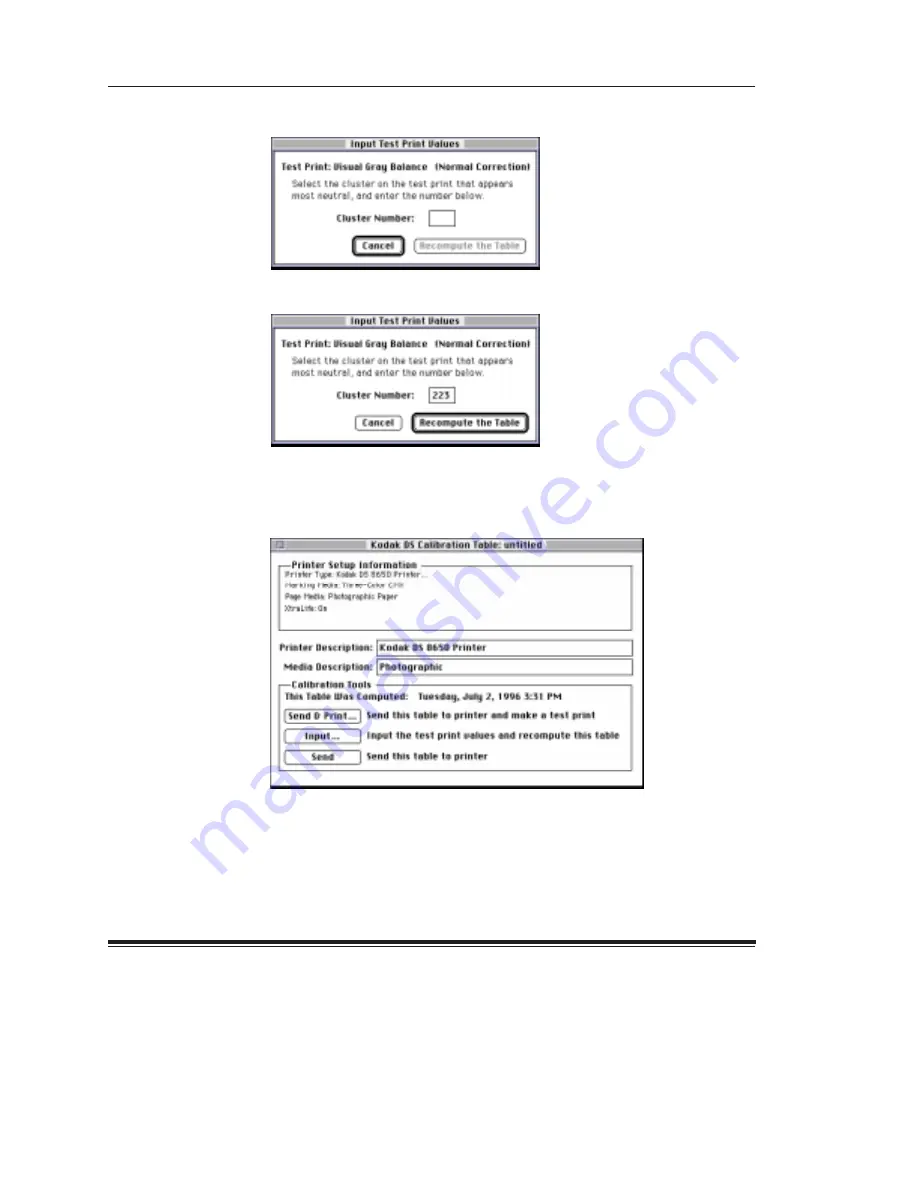
Calibration Utility for MACINTOSH
2–29
Part No. 1H9659 September 1997
The Input Test Print Values dialog box appears.
9. Type the number of the most-neutral cluster in the
Cluster Number box.
10. Click on the
Recompute the Table button.
The calibration table data is updated and the Calibration Document
window appears.
















































