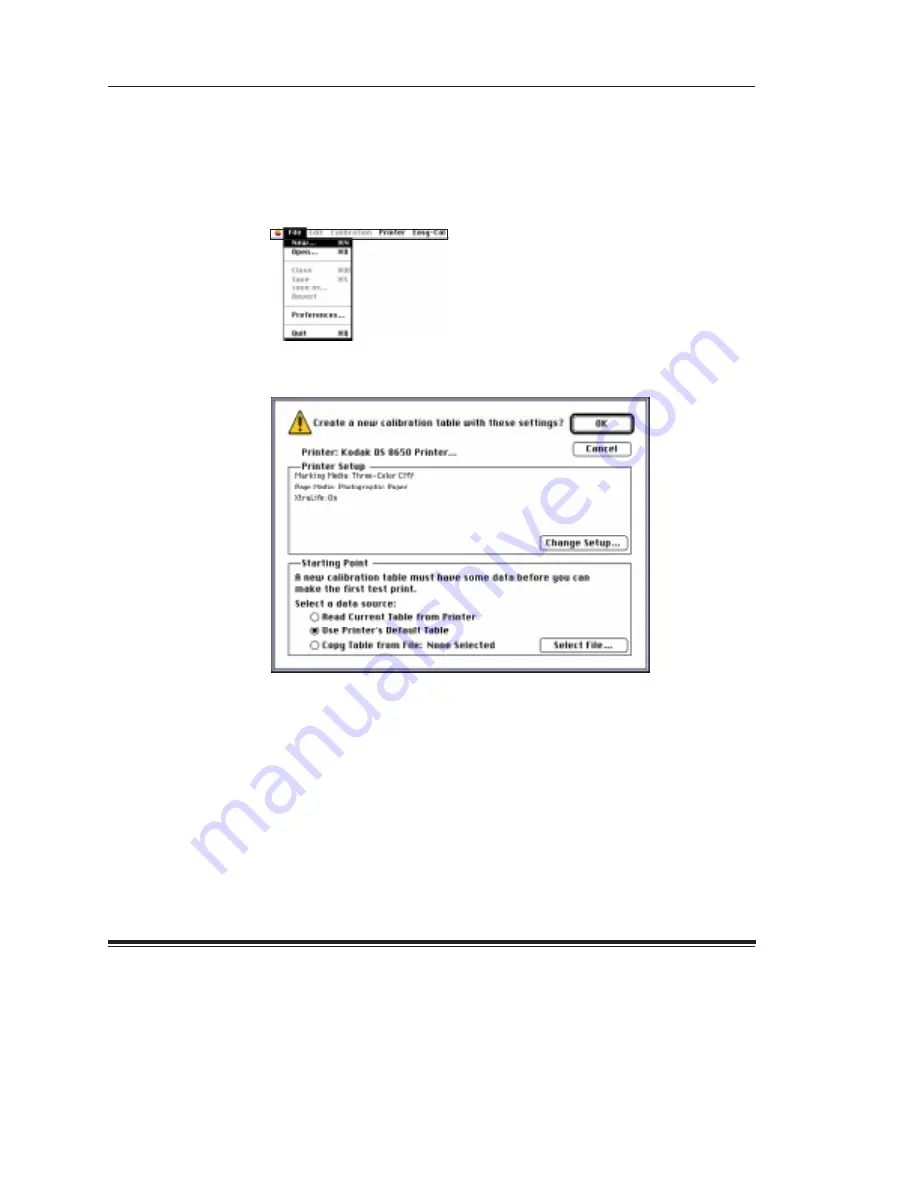
Calibration Utility for MACINTOSH
2–17
Part No. 1H9659 September 1997
Creating a New Calibration Document
You can either create a new calibration document or open an existing
one to calibrate your printer.
1. Pull down the File menu and select
New.
The Calibration Table dialog box appears.
Ribbon and paper type information may not appear in the
Printer Setup box if you have not first used the Printer menu’s
Printer Setup... option.
If the correct paper and media types do not appear, refer to the
previous section, “Selecting and Setting Up a Printer.” If the
correct paper and media types appear, refer to “Selecting a
Starting Point for the Calibration Document” on page 2–18.
NOTE: The
Read Current Table From Printer radio button will not
be available if the printer cannot return this information
(for example, many printers connected via parallel will
have this option deselected).
















































