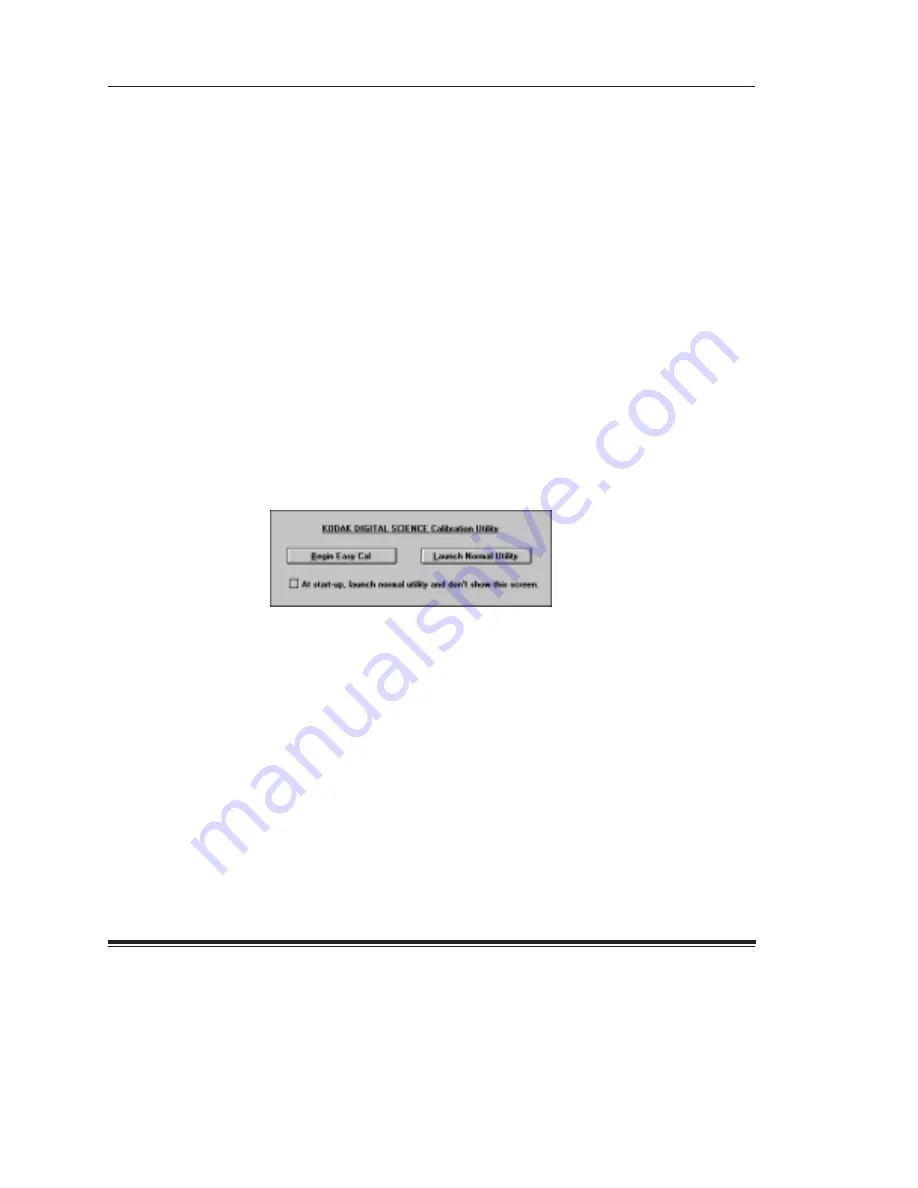
Calibration Utility for MICROSOFT WINDOWS
1–3
Part No. 1H9659 September 1997
Operating the Calibration Utility
The following steps describe how to start the Calibration Utility.
NOTE: The export module for the printer you want to calibrate must be
installed before you start the Calibration Utility. The Calibration
Utility prompts you for the location of the folder containing the
export module.
If you use another version of Windows, your dialog boxes will look
slightly different than those shown in this chapter.
Starting in Windows 3.1x
1. Double-click on the
Kodak DS Calibration Utility group icon in the
Program Manager window.
The Kodak Calibration Utility window opens.
2. Double-click on the
Kodak DS Calibration Utility icon.
A splash screen appears, then the Calibration Utility selection
dialog appears.
NOTE: If this is the first time that the Calibration Utility has been
run, or if there are no printers on the
Select Printer drop-down
list, or if the Preferences files have been deleted, you must
select and open the export module for the printer that you
want to calibrate.
3. Do one of the following:
D
Click on the
Begin Easy Cal button to start up Easy Cal.
Information about the Easy Cal calibration procedure is in “Using
Easy Cal to Calibrate Your Printer” on page 1–6.
or
D
Click on the
Launch Normal Utility button to start up Normal Utility.
Information about the Normal Utility calibration procedure is in
“Using Normal Utility to Calibrate Your Printer” on page 1–16.


























