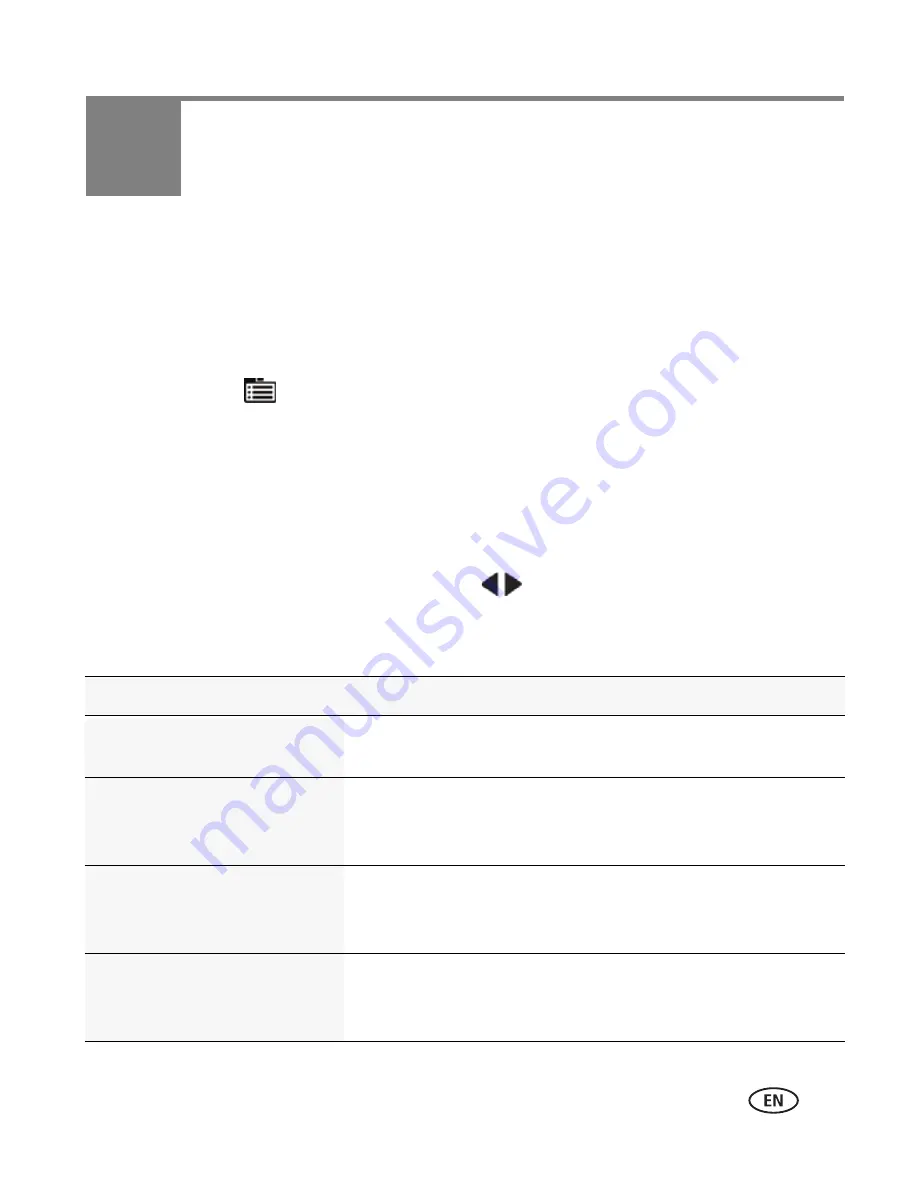
www.kodak.com/go/support
31
5
Using the Menus
You can change settings to get the best results from your camera.
To access the camera Help system, see
page 43
.
Using the Capture menu
1
Tap the Menu
icon.
2
Tap a tab:
■
Capture/Video
for the most common picture/video-taking settings
■
Setup
for other camera settings
3
Tap a setting.
4
Tap an option. (Some options let you tap
.)
NOTE: Some modes offer limited settings. Some settings remain until you change them; others, until you
change modes or turn off the camera.
Setting
More information
Picture Size
Choose a picture resolution.
See Specifications, starting on
page 50
.
Self-timer/Burst
Choose Self-timer or Burst
feature.
See page 14
.
Preset Keyword Tag
Create keyword names and
assign them to pictures/videos.
See page 22
.
Preset Location Tag
Create locations and assign
them to pictures/videos.
See page 23
.






























