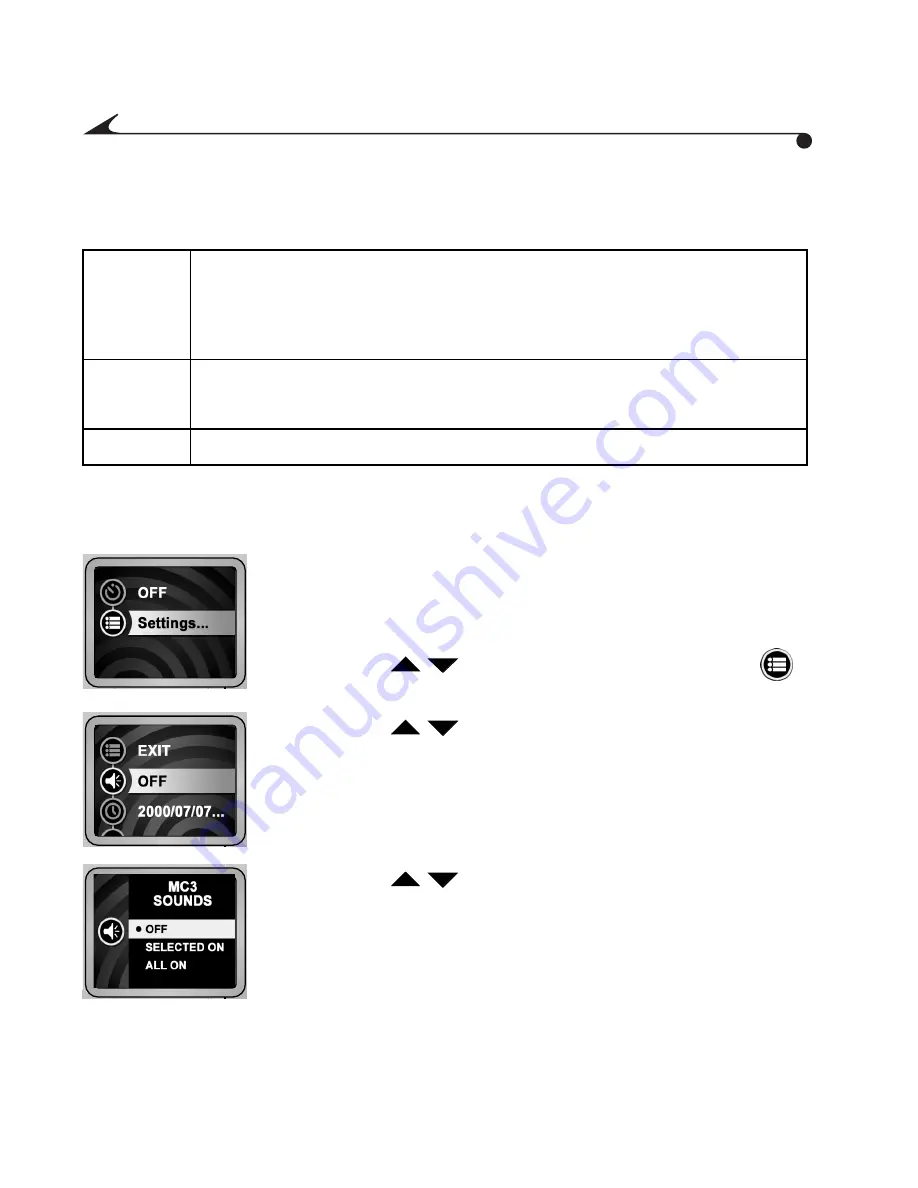
8
Setting the Sound Preferences
You can set the mc3 device to these sound preferences:
To change the sound setting:
Selected
On
Confirmation sounds are played when:
m
A picture is taken
m
A video is started and stopped
All On
m
All the above, and
m
When any valid button is pressed (except the Power button)
All Off
No sounds
1
The Mode selector may be in any position. Press the
Menu button.
The settings for that mode are displayed.
2
Press the
buttons to highlight the Settings
submenu. Then press the Select button.
3
Press the
buttons to highlight the Sound icon,
then press the Select button.
The Sound settings are displayed.
4
Press the
buttons to highlight the desired
setting. Press the Select button to save the setting.
/
/
/
MediaCam.book Page 8 Wednesday, March 7, 2001 8:48 AM















































