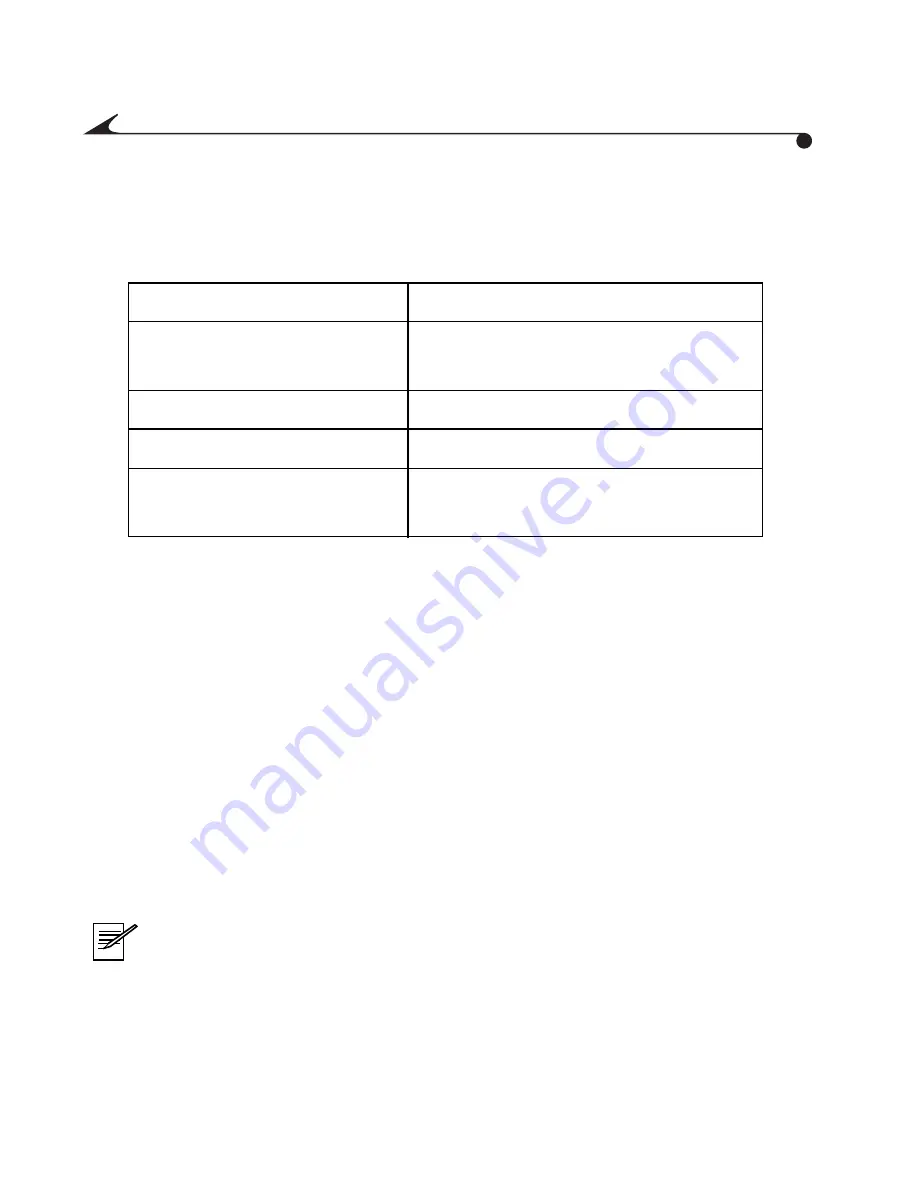
42
Installing Software for the KODAK mc3
These software packages are necessary to enjoy the full KODAK mc3
experience on your computer:
1
Close all other software programs before loading the software. If you are
not sure which applications to shut down, consult the computer or
software manufacturer for details.
2
Place the software CD into the CD-ROM drive.
If Auto Play is enabled, the first install window automatically appears. If the first
install window does not automatically appear, choose Run from the Start
menu. In the Run dialog box, type the drive letter that contains the CD and type
\setup.exe. For example: d:\setup.exe
3
Follow the on-screen instructions to install all software. (Install the
RealJukebox plug-in after you install RealJukebox. Also see “Installing the
mc3 as a Device for RealJukebox” on page 43.)
NOTE:
During installation, take a moment to fill out and send the
product registration card. This entitles you to information on
software updates and registers some of the bundled products. (You
may also use the online registration form.)
4
Restart the computer after installing KODAK mc3 Software.
Software Package
Function
KODAK mc3 Software
Provides mc3 drivers and the mc3
Connection application
QUICKTIME 4 for WINDOWS Plays mc3 videos
RealJukebox
Plays and records digital music
RealJukebox Plug-in and
Skin
Downloads MP3 files and the mc3
RealJukebox Skin
MediaCam.book Page 42 Wednesday, March 7, 2001 8:48 AM






























