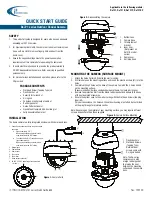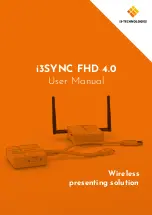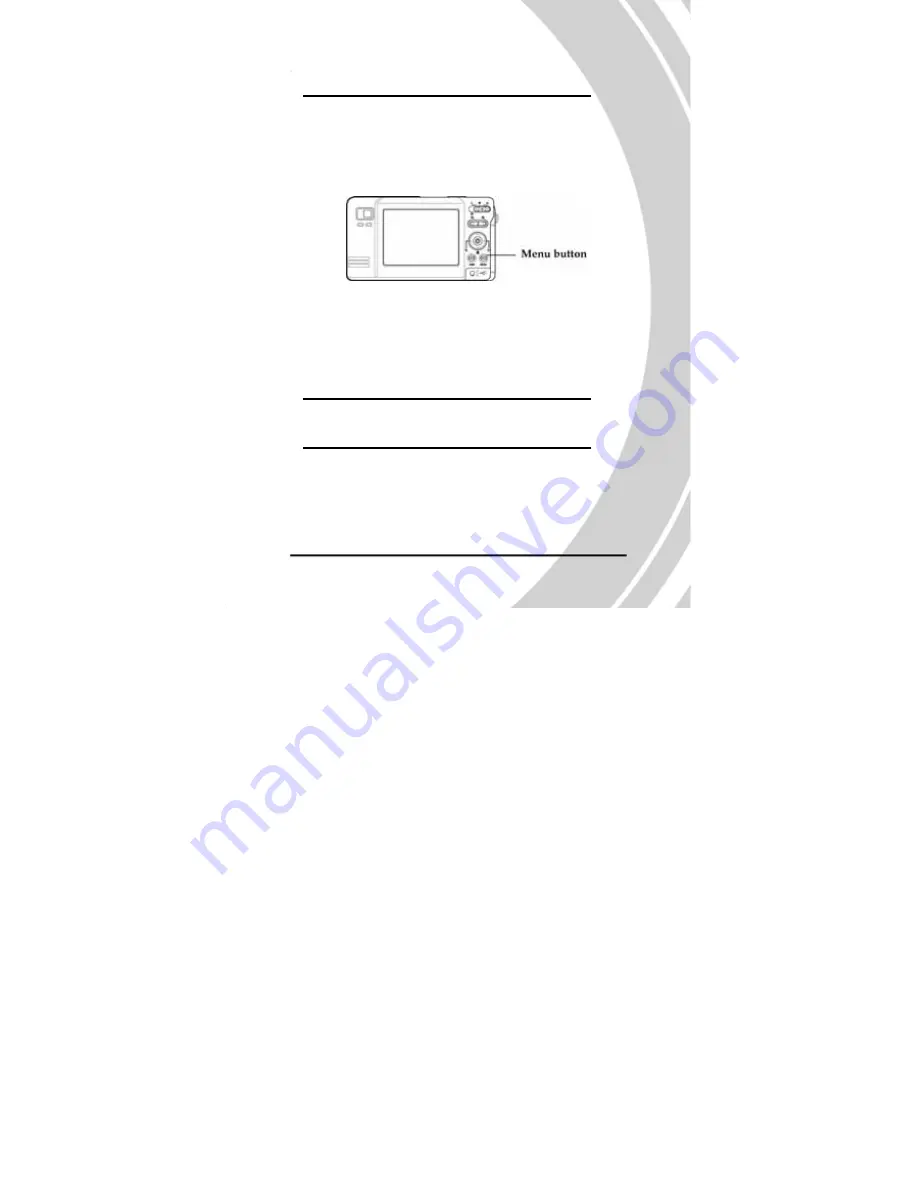
4. Using the setup menus
Read this section to learn how to configure your camera
anduse the advanced features.
4.1 Picture menu
The picture menu appears when the camera is in Photo mode
and the menu button is pressed.
The picture menu is available in Photo mode only.
4.1.1 Camera mode
The camera mode can be set either to Automatic or Manual.
When set to Automatic, the camera sets the ISO value, white
balance, light metering, and focus. When set to Manual, these
settings are determined by you.
Note: When in Automatic mode, menu entries for scene,
white balance, focus, ISO, and metering do not
appear.
To set the camera mode:
1. Turn the camera on and ensure that it is in Photo mode.
2. Press the menu button.
3. Use the joystick to highlight the MODE option.
35
Picture menu