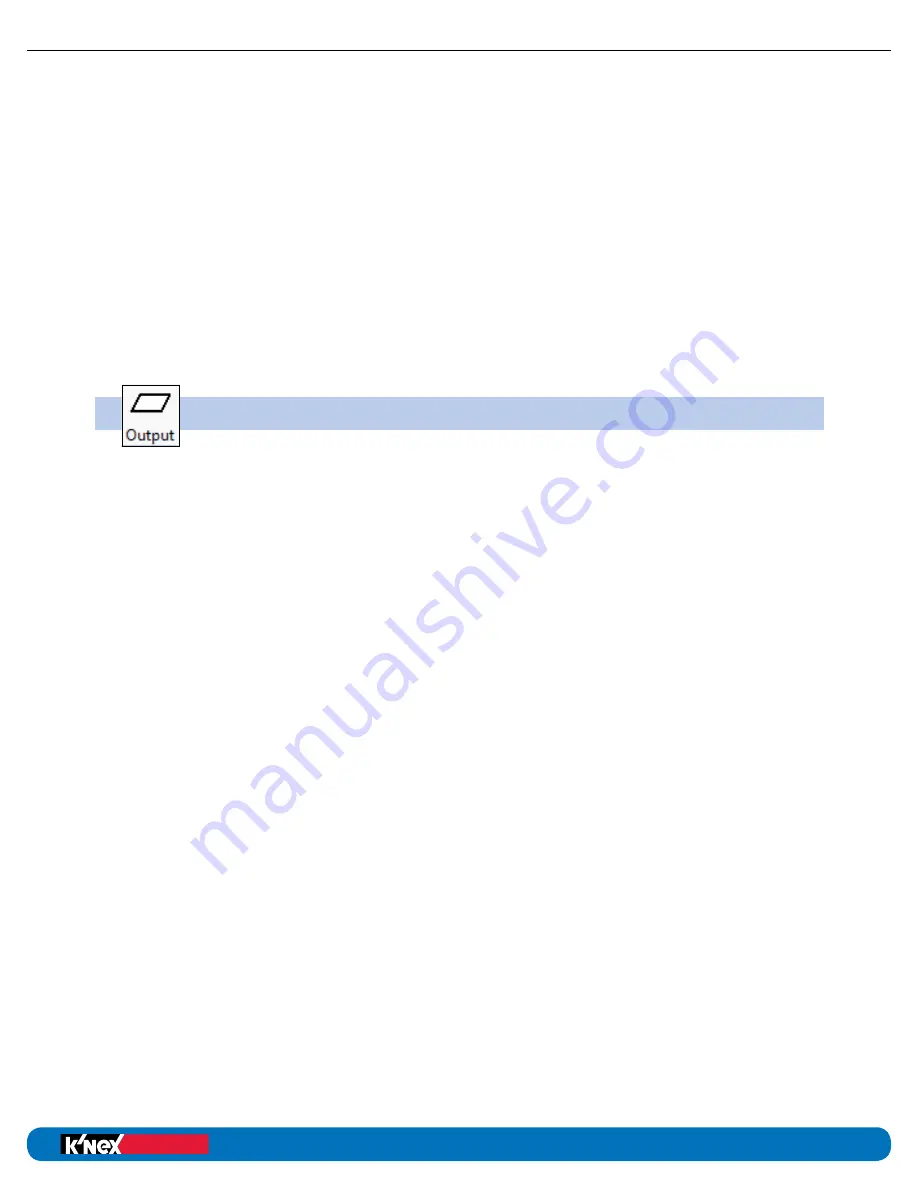
For example:
A control program written to operate a machine could have one flowchart
which actually operates the machine while a second flowchart could continually look to
ensure that the safety cut-off switch has not been pressed. If the switch is pressed, this
flowchart could stop the whole program from running. By splitting a ‘safety check’ into
a separate flowchart, the switch can be constantly checked, and will therefore be highly
responsive. It also prevents students having to add lots of checks into the flowchart that
operates the machine.
Procedure
Selecting the Procedure tab and entering a name will create a new procedure. A procedure
is a subset of a flowchart and cannot be run on its own. A procedure allows specific parts of
a flowchart to be programmed in isolation. The flowchart can then ‘call up’ these procedures
and repeat as required. All procedures must end in a stop command. See page 49 for more
details.
The Output Symbol
• Click on the Output icon, move the mouse into the edit area and click to fix it in place.
• In the selection panel click on the Motor, Output, Sound, Image or Text tab.
• Make your selection from the panel and enter the desired parameters.
• Click on OK to enter the completed command into the output symbol.
NOTE: You must click OK at the bottom of the selection window to save any changes you
make to your program.
Motor
Motors can be switched Forward (Fwd), Reverse (Rev) or Off.
The speed of a motor can be specified between 0% and 100%. Motor speed can also be
specified using variables.
Click on the Rev, Off or Fwd button in the row of the desired motor and enter the desired
speed.
A motor can be simply switched on, meaning it will stay on until another command tells it to
stop. Alternatively a motor can be switched on for a set time in seconds (s) or set number of
revolutions (Revs).
All four motors can be activated in a single output box, but the duration of activation (infinite,
number of seconds or number of revolutions) will be the same for all motors when using a
single box.
Education
®
Building Programs
education.com
Education
®
Building Programs
30
K’NEX Robotics User’s Guide
SOFTWARE






























