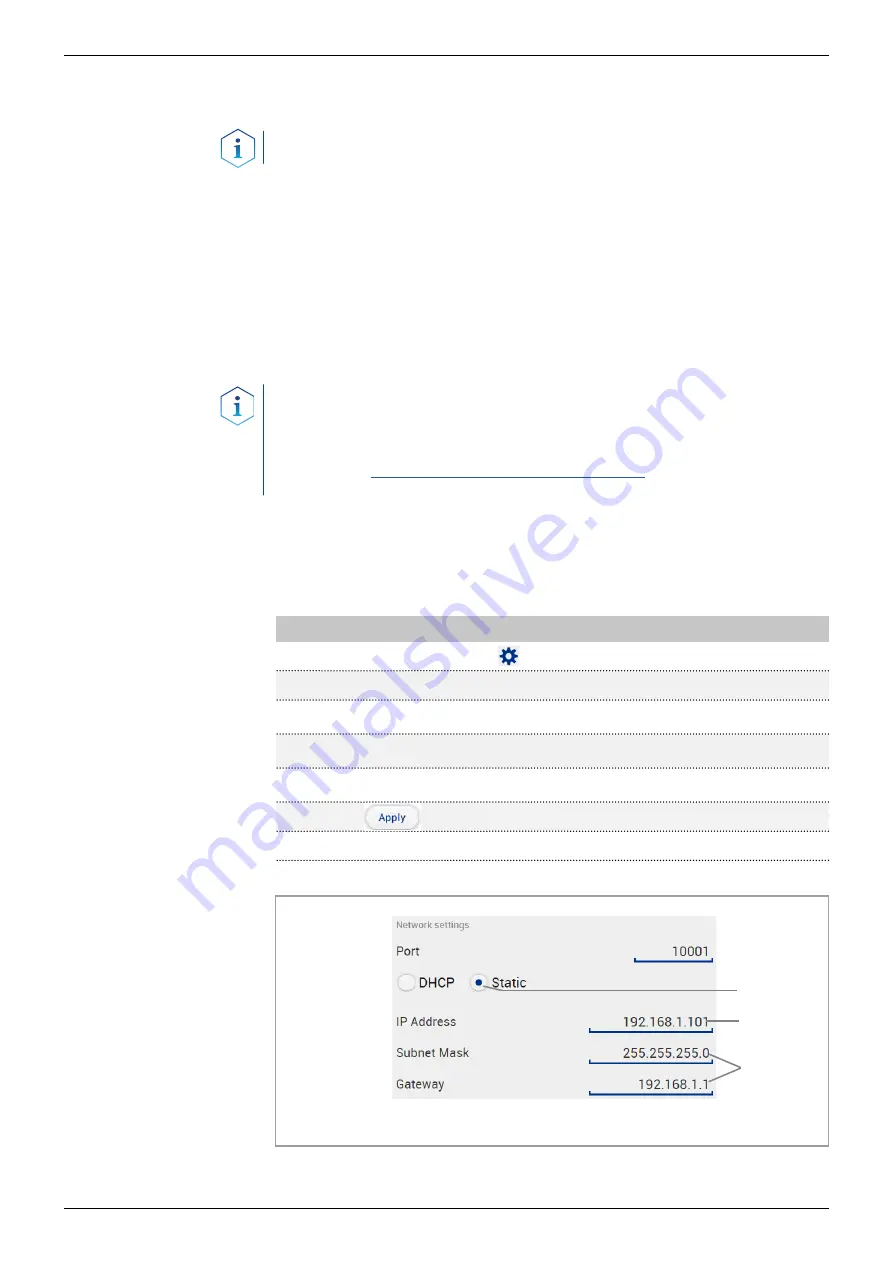
18
Installation and initial startup
AZURA® Detector UVD 2.1S Instructions, V6820
4.9 Setting IP addresses via software
Note:
Check the IT security standards for your lab before intervening in
the LAN settings.
Static IP addresses are required to run certain chromatography software,
e.g. Purity Chrom®. For a comprehensive overview on how to set static IP
addresses for PurityChrom®, refer to the document „PurityChrom® Instal-
lation Guide“ on the PurityChrom® installation CD.
For Mobile Control and Firmware Wizard, it is possible to set a fixed (sta-
tic) or dynamic (DHCP) IP address via software.
4.9.1 Mobile Control: Setting a static IP address
Note:
The device is preset to a dynamic address (DHCP). To ensure a
constant LAN connection between the chromatography software and the
instrument, we recommend switching the instrument to a static IP address
for certain applications. More information about LAN settings can be
Mobile Control Software Instructions
(document no.
V6851-1).
The device is switched on.
Mobile Control is installed and running.
The connection between Mobile Control and the device has been
established.
Process
1.
In Mobile Control, click <Settings>.
2.
On the <General> tab, choose the device name.
3.
In <Network Settings>, choose the setting <Static>
1
.
4.
Enter the IP address into the text box <IP Address>
2
.
5.
If necessary, change the subnet mask and the gateway
3
.
6.
Click in the top right corner.
7.
Restart the device (recommended).
Legend
1
IP address mode
2
Text box for IP
address
3
Text field for subnet
mask/gateway
Fig.
Network settings for static IP address
The device is now accessible via the static IP address.
PurityChrom®
Prerequisites
Procedure
1
2
3
Result






























