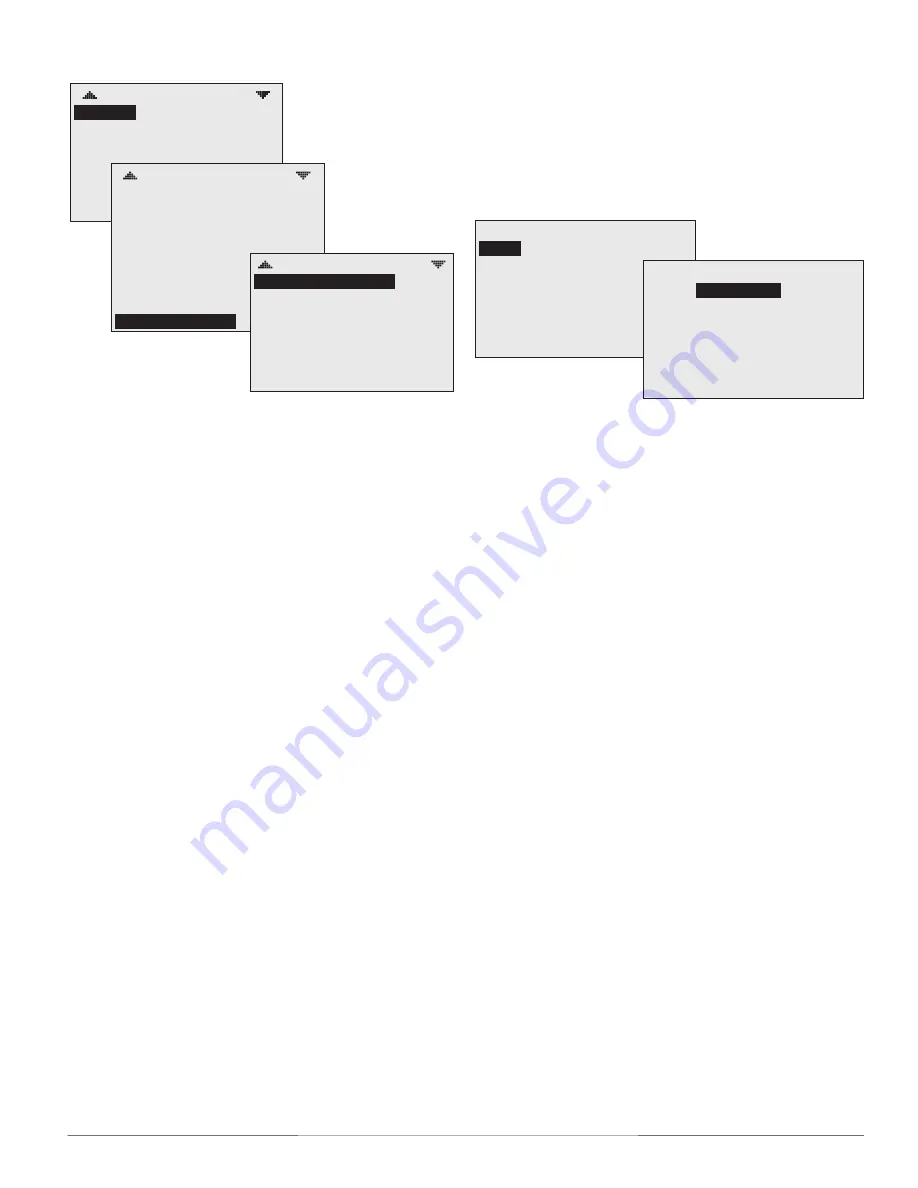
FlexStat
19
Operation Guide, Rev. L
(Advanced) Trend Logs
TREND LOGS
TREND 1:
TREND 2: TRUE
TREND 3: FALSE
TREND 4: FALSE
TREND 5: FALSE
TREND 6: FALSE
TREND 7: FALSE
TRUE
TREND #1
SPACE TEMPERATURE LOG
OBJECT REF: AI1
LOG ENABLE: TRUE
INTERVAL (MINS): 10
STOP W/FULL: FALSE
RESET COUNT: NO
COUNT: 256
TOTAL CNT: 613
VIEW LOG BUFFER
TL #1–SPACE TEMP
APR17 1:27PM, 71.4
APR17 2:27PM, 71.5
APR17 3:27PM, 71.6
APR17 4:27PM, 71.8
APR17 5:27PM, 76.3
APR17 6:27PM, 81.2
APR17 7:27PM, 82.3
The FlexStat generates default trend logs that are
dependent on options and applications:
•
Space temperature
(AI1) is the default trend log
#
1
.
• If AI2 (or AI8) is configured for
discharge air
temperature
, that will become a default trend
log. See
Sensor Setup on page 9
.
• Models with
CO
2
sensors (on AI9) will also have
a default trend log. See also
Damper Setup on
page 7
,
(Advanced) CO2 Sensor (and DCV) on
page 10
,
Setpoints on page 23
, and
DCV (Demand
Control Ventilation) on page 21
.
If applicable to the model, the
humidity
sensor
is
AI5
and the
motion sensor
is
BI6
, which can also
be user-configured for trend logs. See the FlexStat
Application Guide or relevant FlexStat Installation
Guide for other desired input and output objects in
an application.
To set the desired object to track, press:
1. Up
/
Down
to move among entries.
2. Enter
to select.
NOTE: The BACnet standard for log
intervals
is hundredths of seconds. The simplified
display on the FlexStat converts the value
to minutes. However, BACstage
™
and
TotalControl
®
do
display hundredths of
seconds but in different ways. For a “10”
(minute) interval on a FlexStat display,
TotalControl would show “00:10:00.00”
(hours
:
minutes
:
seconds
.
hundredths of
seconds) and BACstage would show
“60000” (hundredths of seconds) instead.
The trend log buffer may be viewed by scrolling
down and selecting View Log Buffer. The buffer may
also be viewed from the Main Menu by scrolling
down to the
Trend Viewer
(see
page 24
).
(Advanced) User Interface (UI) Modes
USER INTERFACE
MODE:
ROTATION VALUES
SHOW TEMP TENTHS: NO
STANDARD
USER INTERFACE
MODE:
ROTATION VALUES
SHOW TEMP TENTHS: NO
HOSPITALITY OPTIONS
SETPT CNTRL: SINGLE
HOSPITALITY
Mode
Mode toggles the home screen and other menus
between the default Standard mode and the (more
restricted) Hospitality and Locked UI modes.
NOTE: COMPLETE ALL OTHER NECESSARY
CONFIGURATION BEFORE SELECTING
HOSPITALITY OR LOCKED UI MODE!
After Hospitality or Locked UI mode is
selected, it is intentionally difficult to
revert to Standard mode!
NOTE: As additional security against
unauthorized bypass of Hospitality or
Locked UI mode from the FlexStat, set
at least an Operator level password.
See
(Advanced) Security Levels and Passwords
on page 17
.
NOTE: To further configure the FlexStat or
revert to Standard mode, see the FlexStat
Application Guide (downloadable from
the FlexStat product pages after logging in
to the KMC Controls Partner site
https://
partners.kmccontrols.com
).
Locked UI mode
(also known as Mode 3) appears
like Standard Mode on the Home screen, but all
but-
ton
functions (except the backlight) are
locked
.
Hospitality mode
(also known as Mode 2) has
limited menus and is typically used in hotel rooms.
Users typically can change only the setpoint, system
mode, and fan speed. Pushing the
Left
and
Right
but-
tons displays
customizable menu selections
(depen-
dent on the configuration), such as
System
(Auto,
Heat, Cool, and Off) and
Fan
(Auto, High, Medium).
A three-speed fan displays Auto, Low, Medium, and
High, but a one-speed fan displays Auto and On.






























