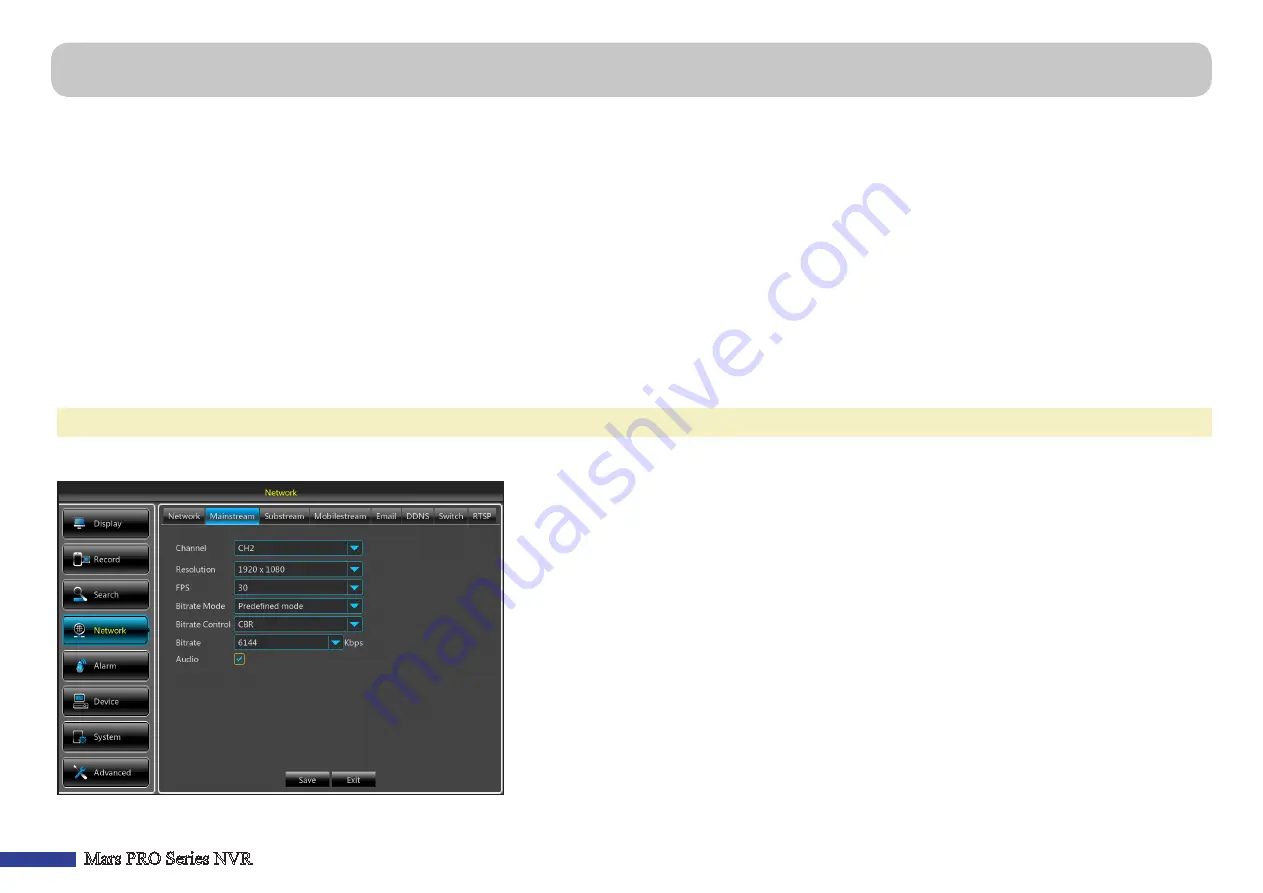
22
Mars PRO Series NVR
• User/Password
:
You need to use the login credentials only when the network type is set to PPPoE.
• HTTP Port
:
This is the port that you will use to log in remotely to the NVR (e.g. using the Web Client). If the default port 80 is already taken by other applications, please change it.
• Client Port
:
This is the port that the NVR will use to send information through. If the default port 9000 is already taken by other applications, please change it.
• IP Address
:
The IP address identifies the NVR in the network. It consists of four groups of numbers between 0 to 255, separated by periods. For example, “192.168.001.100”. You
need to enter the IP address manually only if your network type is
Static
.
• Subnet Mask
:
Subnet mask is a network parameter which defines a range of IP addresses that can be used in a network. If IP address is like a street where you live then subnet
mask is like a neighborhood. The subnet address also consists of four groups of numbers, separated by periods. For example, “255.255.000.000”. Alike IP address, you need to
enter the subnet mask manually only if your network type is
Static
.
• Gateway
:
This address allows the NVR to access the Internet. The format of the
Gateway
address is the same as the
IP Address
. For example, “192.168.001.001”. Alike IP address,
you need to enter the gateway address manually only if your network type is
Static
.
• DNS1/DNS2
:
DNS1 is the primary DNS server and DNS2 is a backup DNS server. Usually should be enough just to enter the DNS1 server address.
• UPNP
:
If you want to log in remotely to the NVR using Web Client, you need to complete the port forwarding. Enable this option if your router supports the UPnP. You need to
enable UPnP both, on NVR and router. In this case, you do not need to configure manually port forwarding on your router.
NOTE:
If your router does not support UPnP, make sure the port forwarding is completed manually. Please see the customized free guide on
http://portforward.com/kguard.
This menu allows you to configure the recorded video parameters. All the modifications you apply to these settings will affect the recorded video saved into the HDD.
•
Channel
:
Select the channel to configure recording related information.
• Resolution
: This parameter defines, how large the recorded images will be.
• FPS
: This parameter defines the number of frames per second the NVR will record.
• Bitrate Mode
:
If you want to set the bitrate by yourself, then choose
User-defined mode
. If you
want to select the predefined bitrate, choose
Predefined mode
.
•
Bitrate Control
:
Select the bitrate level based on the complexity of the scene. For a simple scene,
such as gray wall is suitable constant bitrate (
CBR
). For more complex scene, such as busy street is
suitable variable bitrate (
VBR
).
•
Bitrate
:
This parameter corresponds to the speed of data transfer that the NVR will use to record
video. Recordings that are encoded at higher bitrates, will be of better quality.
• Audio
: Check the box to enable audio for a channel. Make sure the camera with audio capability is
properly connected to the selected channel.
Network: Network & Mainstream






























