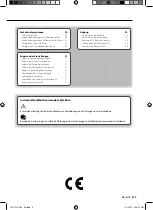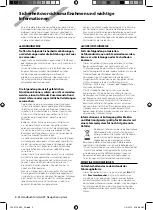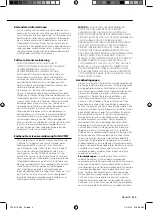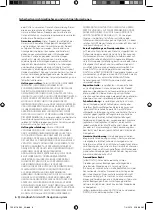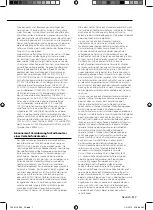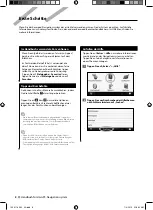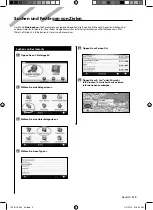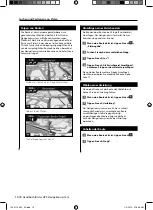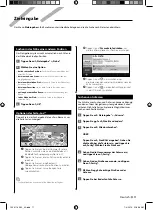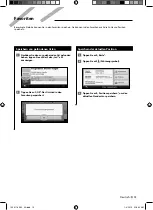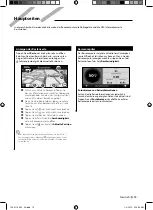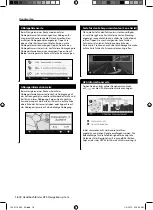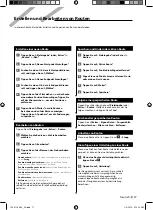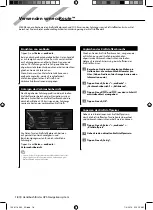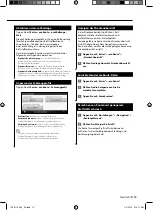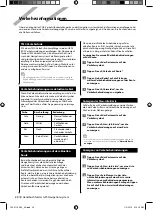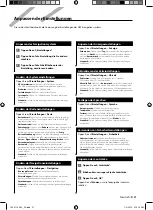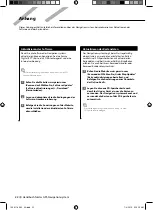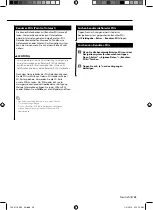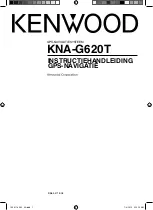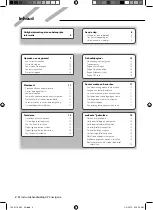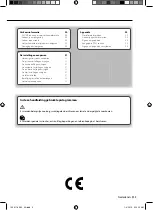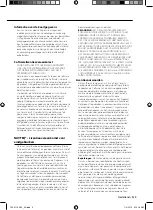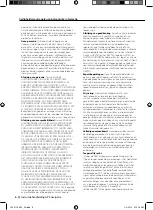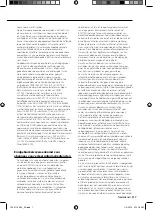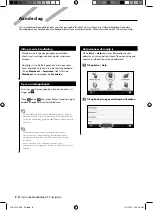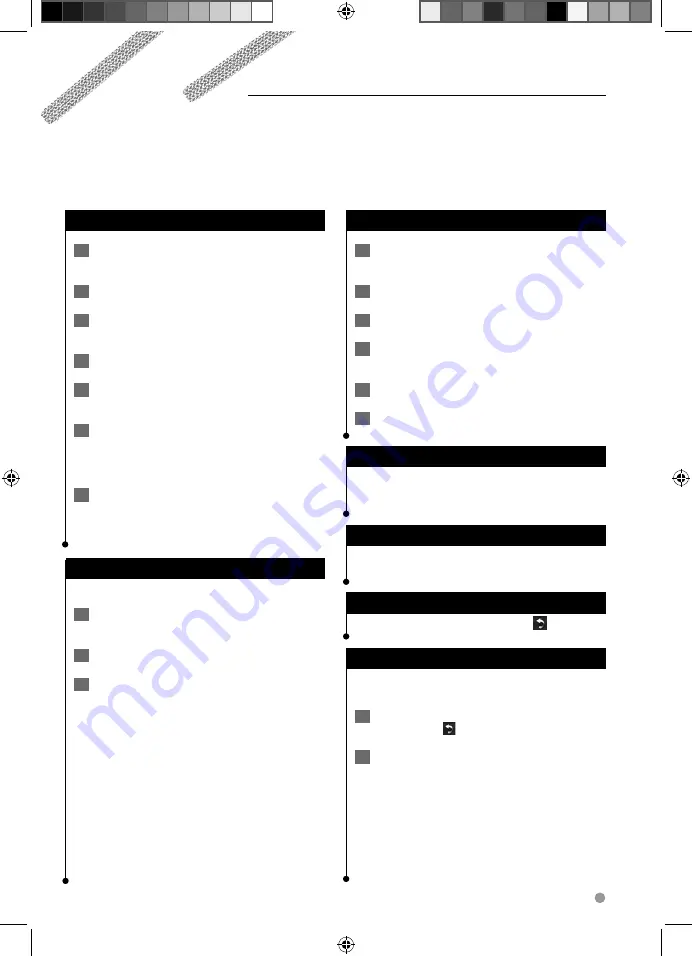
Deutsch
17
Erstellen einer neuen Route
1
Tippen Sie auf „Zieleingabe“ (oder „Extras“) >
„Routen“ > „Neu“.
2
Tippen Sie auf „Neuen Startpunkt hinzufügen“.
3
Suchen Sie einen Ort, der als Startpunkt dienen
soll, und tippen Sie auf „Wählen“.
4
Tippen Sie auf „Neuen Endpunkt hinzufügen“.
5
Suchen Sie einen Ort, der als Endpunkt dienen
soll, und tippen Sie auf „Wählen“.
6
Tippen Sie auf das Plusz, um der Route
eine weitere Position hinzuzufügen. Tippen Sie
auf das Minuszeichen –, um eine Position zu
entfernen.
7
Tippen Sie auf „Weiter“, um die Route zu
berechnen und auf der Karte anzuzeigen.
Tippen Sie auf „Speichern“, um die Änderungen
zu speichern.
Bearbeiten von Routen
Tippen Sie auf
Zieleingabe
(oder
Extras
) >
Routen
.
1
Wählen Sie die Route aus, die Sie bearbeiten
möchten.
2
Tippen Sie auf „Bearbeiten“.
3
Tippen Sie auf das Element, das Sie bearbeiten
möchten.
•
Namen ändern:
Geben Sie einen neuen Namen ein, und tippen
Sie auf
Fertig
.
•
Punkte hinzufügen/entfernen:
Fügen Sie der Route Punkte
hinzu, oder entfernen Sie Punkte aus der Route.
•
Punkte manuell neu anordnen:
Ändern Sie die Reihenfolge der
Punkte entlang der Route.
•
Punkte automatisch optimal anordnen:
Ordnen Sie die Punkte
automatisch an.
•
Neu berechnen:
Berechnet die Route neu.
•
Entfernen:
Entfernen Sie diese Route.
Die Änderungen werden automatisch gespeichert,
sobald Sie eine der Seiten für die Routenbearbeitung
verlassen.
Speichern und Ändern der aktiven Route
1
Tippen Sie auf „Zieleingabe“ (oder Extras) >
Routen.
2
Tippen Sie auf „Aktive Route“.
3
Tippen Sie auf „Punkte hinzufügen/entfernen“.
4
Fügen Sie neue Punkte hinzu, entfernen Sie sie,
oder ordnen Sie sie neu an.
5
Tippen Sie auf „Weiter“.
6
Tippen Sie auf „Speichern“.
Folgen einer gespeicherten Route
Tippen Sie auf der Hauptseite auf
Zieleingabe
(oder
Extras
) >
Routen
. Wählen Sie die Route aus, der Sie
folgen möchten, und tippen Sie auf
Los!
.
Löschen aller gespeicherten Routen
Tippen Sie auf
Extras
>
Eigene Daten
>
Ausgewählte
Route(n) löschen
>
Alle auswählen
>
Entfernen
.
Anhalten von Routen
Wenn eine Route aktiv ist, tippen Sie auf
>
Stopp
.
Hinzufügen einer Umleitung zu einer Route
Wenn eine Straße auf der Route stark befahren oder
gesperrt ist, können Sie eine Umleitung wählen.
1
Wenn eine Route auf der Hauptkarte aktiv ist,
tippen Sie auf
.
2
Tippen Sie auf „Umleitung“.
Das Navigationssystem versucht, Sie so schnell
wie möglich wieder zur ursprünglichen Route
zurückzubringen. Falls die gegenwärtig
eingeschlagene Route die einzig mögliche ist,
kann das Navigationssystem keine Umleitung
berechnen.
Erstellen und Bearbeiten von Routen
In diesem Abschnitt wird das Erstellen und Anpassen von Routen beschrieben.
190-01160-90_0A.indb 17
190-01160-90_0A.indb 17
1/4/2010 9:19:10 AM
1/4/2010 9:19:10 AM