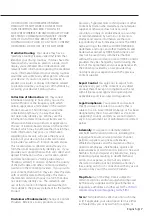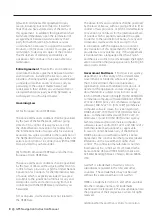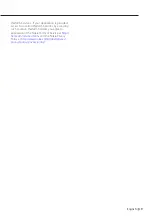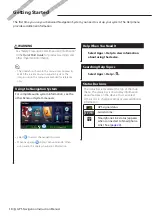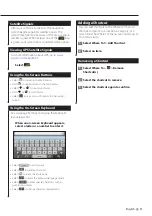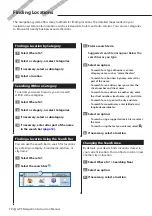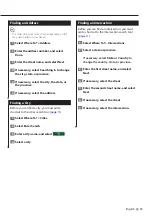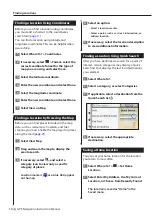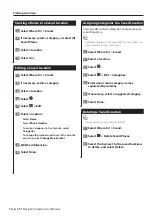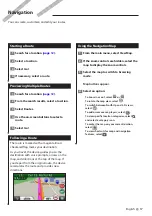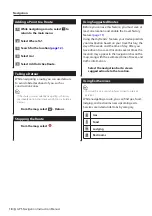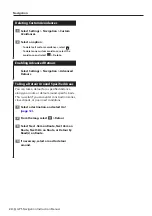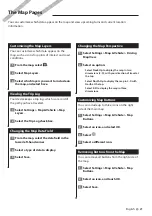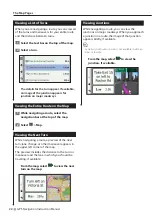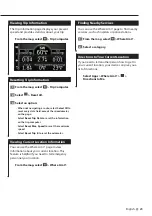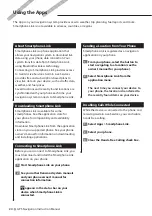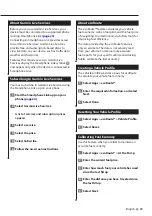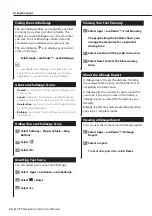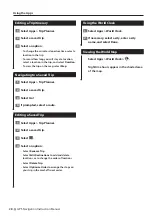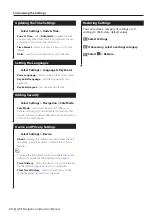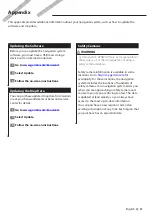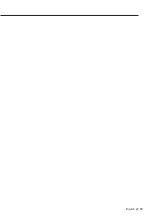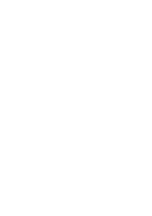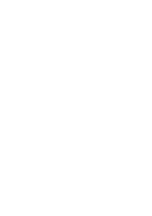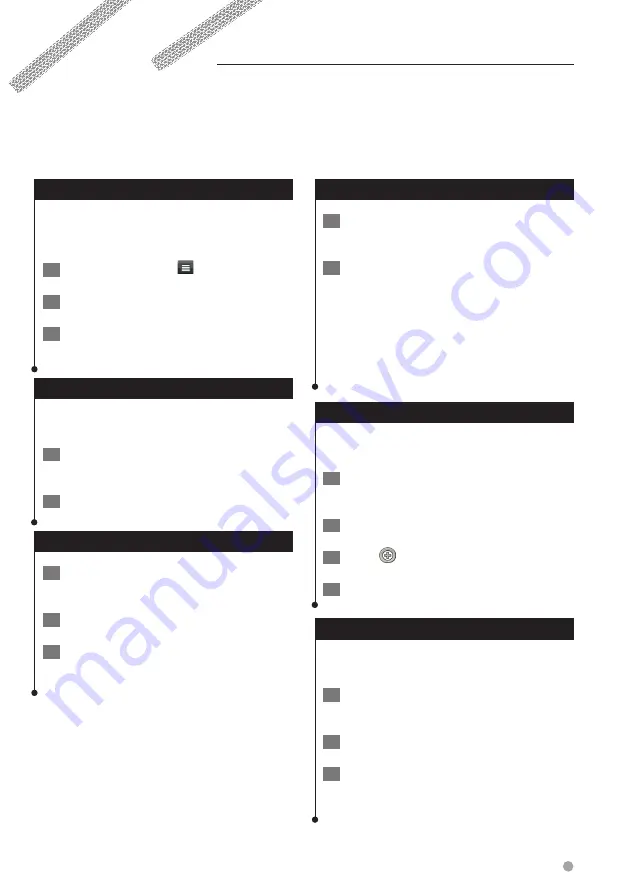
English
21
The Map Pages
You can customize which data appear on the map and view upcoming turns and current location
information.
Customizing the Map Layers
You can customize which data appear on the
map, such as icons for points of interest and road
conditions.
1
From the map, select
.
2
Select Map Layers.
3
Select which layers you want to include on
the map, and select Save.
Viewing the Trip Log
Your device keeps a trip log, which is a record of
the path you have traveled.
1
Select Settings > Map & Vehicle > Map
Layers.
2
Select the Trip Log check box.
Changing the Map Data Field
1
From the map, select the data field in the
lower left-hand corner.
2
Select a type of data to display.
3
Select Save.
Changing the Map Perspective
1
Select Settings > Map & Vehicle > Driving
Map View.
2
Select an option:
•
Select
Track Up
to display the map in two
dimensions (2-D), with your direction of travel at
the top.
•
Select
North Up
to display the map in 2-D with
North at the top.
•
Select
3-D
to display the map in three
dimensions.
Customizing Map Buttons
You can include up to three icons on the right
side of the main map.
1
Select Settings > Map & Vehicle > Map
Buttons.
2
Select an icon, and select OK.
3
Select
.
4
Select a different icon.
Removing Buttons from the Map
You can remove all buttons from the right side of
the map.
1
Select Settings > Map & Vehicle > Map
Buttons.
2
Select an icon, and touch OK.
3
Select Save.
Содержание DNX5350BTM
Страница 1: ...GPS NAVIGATION SYSTEM DNX5350BTM DNX535VBTM GPS NAVIGATION INSTRUCTION MANUAL IM382_Nav_M2_EN_00 ...
Страница 33: ...English 33 ...
Страница 34: ......
Страница 35: ......