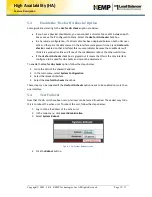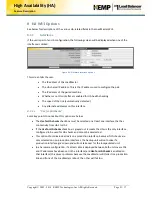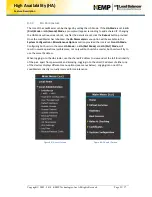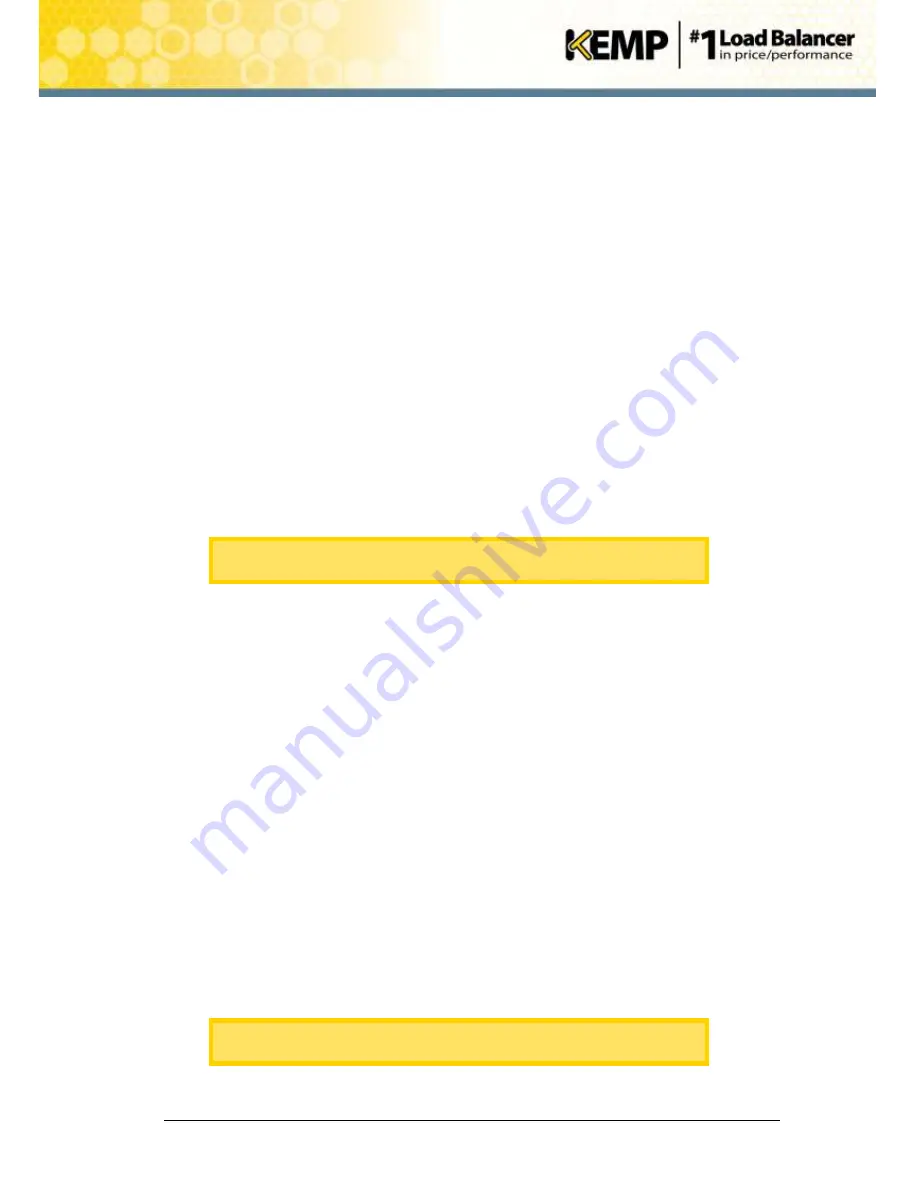
Copyright © 2002 - 2014 KEMP Technologies, Inc. All Rights Reserved. Page 27 / 37
High Availability (HA)
Feature Description
Select more than one interface for HA checks
For hardware LoadMasters;
Connect eth1 with a direct cable, leave the interface unconfigured and select
Use
for HA checks
Check that
No Preferred Host
is selected in the
Switch to Preferred Server
field. If
HA works on eth1, the network could be the issue
Connecting eth1 and only using this interface for HA checks could lead to problems
if the production interface goes down because HA changeover might not occur
Run a TCP dump on both units and the switch in between and confirm that VRRP
signals are sent and received
Change the
HA Virtual ID
to something other than 1 (preferably higher than 10)
Increase the value of the HA timeouts
Move one or both VLMs so that they are on the same physical host
9.4
Blue HA Status Square
If there is a blue HA status square, follow the steps below:
1.
Let the affected unit run for 10 minutes.
While waiting you can check the HA parameters to ensure they are
configured correctly.
2.
After that, shut down the blue unit for 5 minutes and restart via SSH or the console.
3.
Confirm the network and HA settings.
9.5
Both Units are Active and the WUI is Unresponsive – Blue
or Red Status Square
This usually means that both units are set to the same
HA Mode
, for example
HA (First) Mode
.
This will cause both units to be master as well as try to take the same IP address. This causes
serious problems with all functions of the LoadMaster.
9.6
Grey HA Status Square
If there is a grey HA status square, call KEMP Technical Support.
9.7
Virtual Services Temporarily Unavailable After Failover
If Virtual Services are temporarily unavailable after a failover, try flushing the ARP cache on the
Layer 3 device.
If that does not work, activate Virtual MAC and flush the ARP cache. Activating the Virtual MAC
requires a reboot.
The Virtual MAC option is not available in VLMs due to the inability to
physically influence the units.