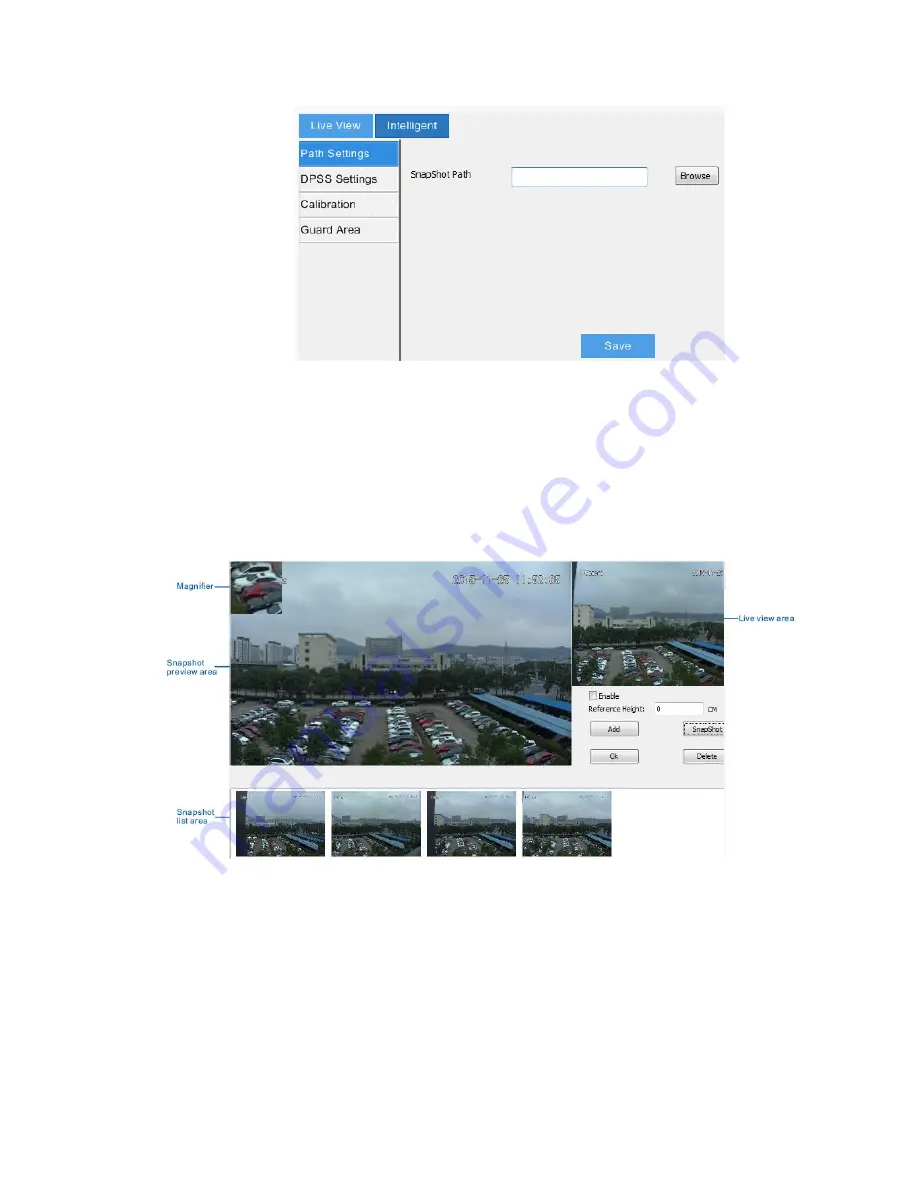
HD IP Camera User Manual
14
Picture 4-5 Path settings
4.3 Intelligent Settings
To ensure that the recognitive camera could capture people
’s head and body, we need to
login to the web client and configure some parameters.
4.3.1
Calibration Setting
Go to
Intelligent> Intelligent> Calibration
, the calibration setting interface is shown below:
Picture 4-6 Calibration setting
Calibration setting steps:
1) Check “
Enable
”.
2) Snapshot pedestrians. Viewing the live view area, click “
Snapshot
” several times when
there are unshielded and distinct pedestrians. Save the snapshots of standing pedestrians
and right-click the snapshot list to delete other snapshots.
Содержание IPC121-Ei7N Series
Страница 1: ...KEDACOM User Manual for HD IP Camera of IPC121 Ei7N X120 Series Version 02 ...
Страница 6: ...5 5 Text Overlay 30 5 6 Multi stream 32 6 Appendix Glossary of Terms 33 ...
Страница 8: ...HD IP Camera User Manual 2 2 Appearance Picture 2 1 IPC121 Ei7N series ...
Страница 13: ...HD IP Camera User Manual 7 Picture 3 7 Focus ...






























