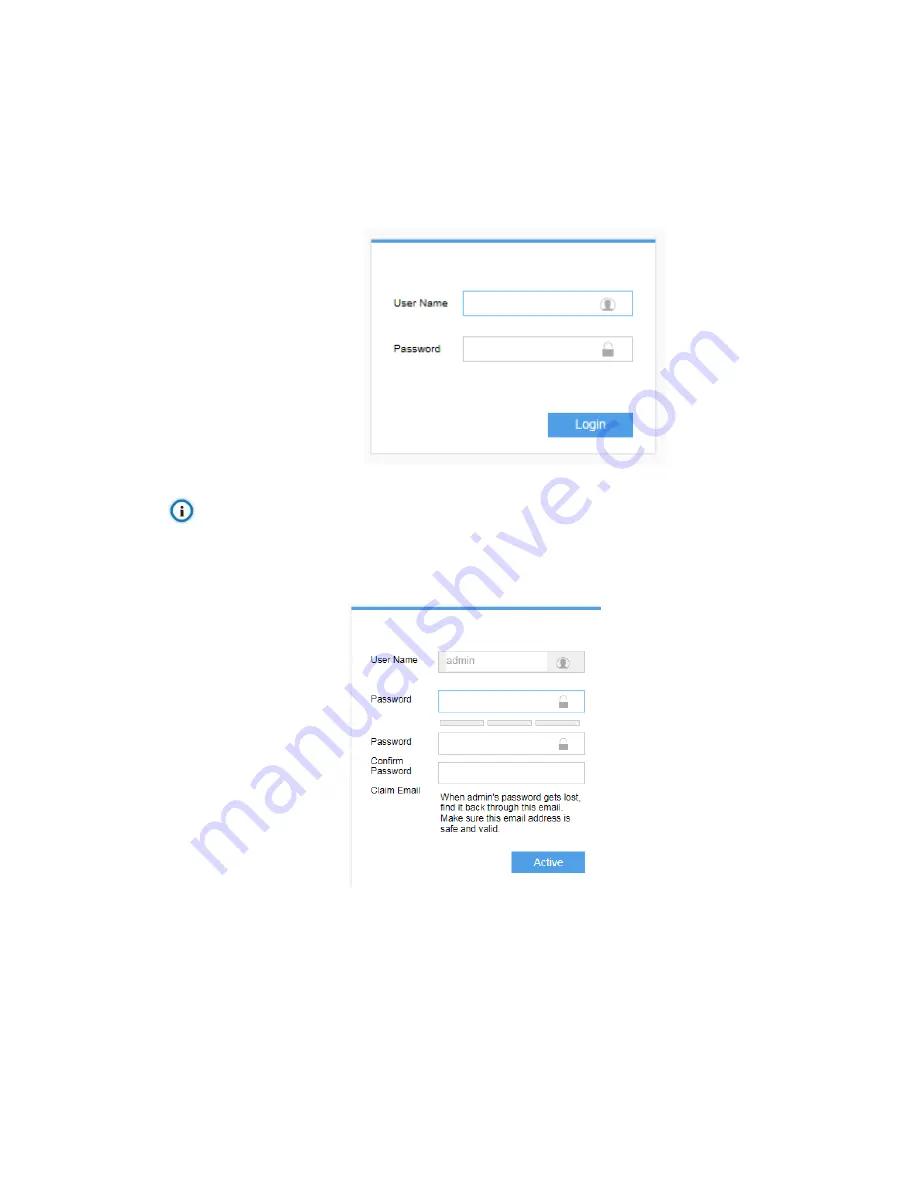
HD IP Camera User Manual
5
3.2.2
Login Web Client
1) After modification, camera will reboot automatically. Please wait patiently. After
reboot, the button will be enabled again. Please select this device again and click
“Login” or double click device name to enter web client. Interface is shown in Picture
3-4.
Picture 3-4 Web Client Login Interface
Notice: If log in the non-activated device through web client for the first time, user can set admin
password and activate the device in the login interface, as shown below. Complicated password is
recommended, e.g. combination of letters and digits above 8 bits.
Picture 3-5 First login through web client
2) Enter user name and password: when log in successfully for the first time, download
and install the plug-in. Close browser when installing and re-login afterwards.
Interface after login is shown in Picture 3-6.
Содержание IPC121-Ei7N Series
Страница 1: ...KEDACOM User Manual for HD IP Camera of IPC121 Ei7N X120 Series Version 02 ...
Страница 6: ...5 5 Text Overlay 30 5 6 Multi stream 32 6 Appendix Glossary of Terms 33 ...
Страница 8: ...HD IP Camera User Manual 2 2 Appearance Picture 2 1 IPC121 Ei7N series ...
Страница 13: ...HD IP Camera User Manual 7 Picture 3 7 Focus ...


























