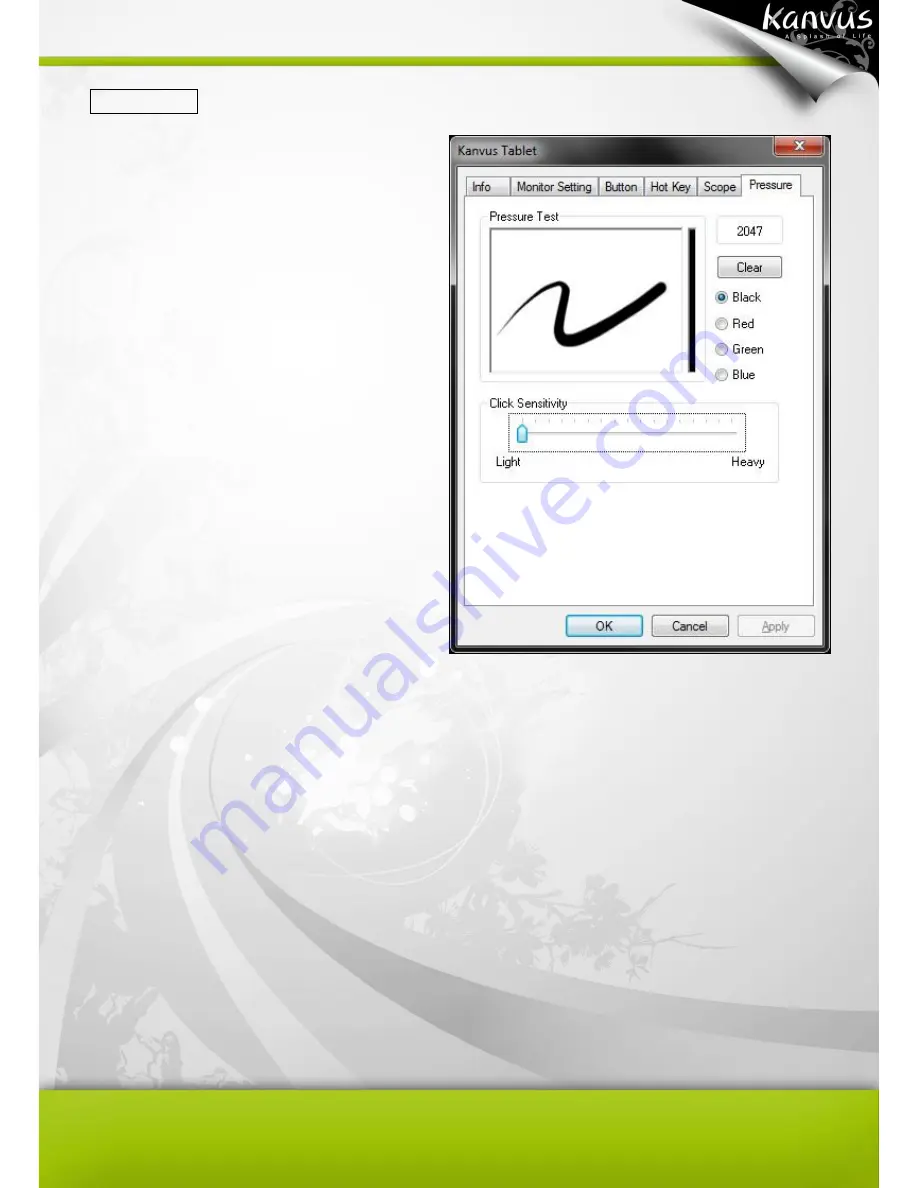
35
6. Pressure
(1) Pressure Test
You can click the slide bar below to adjust
pressure sensitivity and there are 4 color
choices for the pen : Black, Red, Green and
Blue. There is a Pressure Test area to see the
thickness of a line for a certain sensitivity of
the pen tip on the tablet pad. The numerical
value of the pressure level is shown in a box
above the
“Clear” button.
(2) Clear
Tap on the
“Clear”
button to clean up the space in the Pressure Test area.
(3) Click Sensitivity
You can tap with the pen tip or left-click the mouse to move the slider in order to adjust the
sensitivity of the pen tip (it is assumed that you are in the default setting). Light allows the pen tip to
react quickly with just a slight press, while Heavy means the pen needs greater pressure applied to
it.
Содержание Virtuoso T5000
Страница 1: ...User Manual Windows Macintosh V1 00...
Страница 5: ...4 1 Product Introduction Package Contents Tablet Digital Pen...
Страница 13: ...12 2 Getting Started Installation Configuration...
Страница 22: ...21 2 Monitor Setting Select Full Monitor Portion of Monitor Monitor 1 Monitor 2...
Страница 27: ...26 2 2 Mouse 2 2 1 Mouse function Select Mouse mode settings...
Страница 37: ...36 Mac OS Go to Tablet Setting Page 1 1 Click GO Applications 1 2 Click Pen Tablet Setting...
Страница 38: ...37 1 3 Click Tablet Setting...
Страница 47: ...46 3 Using the Tablet Holding the Pen Working Area Positioning Clicking Dragging Pressure Control...
Страница 61: ...60 5 Specification Summary Tablet Digital Pen...
Страница 65: ...64 6 Troubleshooting Testing your device FAQ Service and Technical Support Driver Download...















































