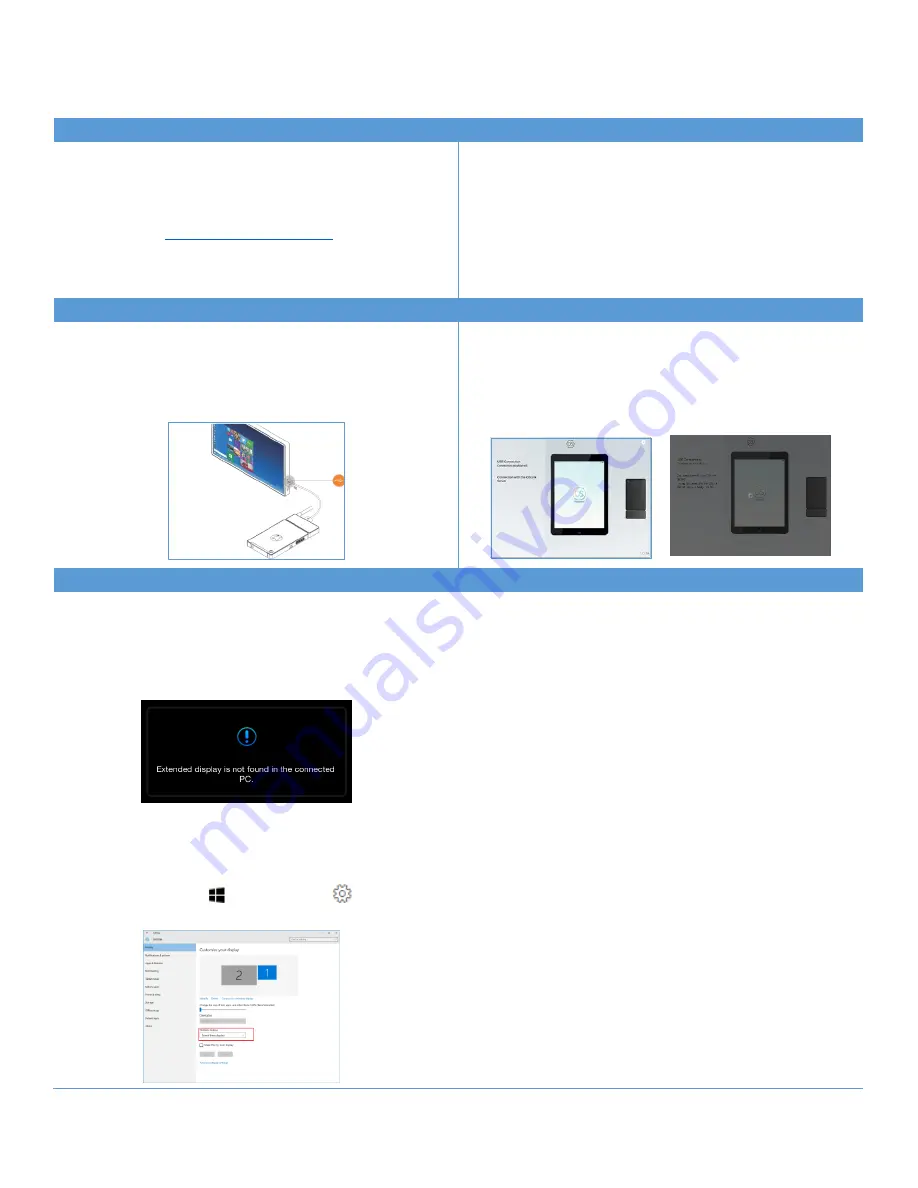
Kangaroo by InFocus
User Guide
User Guide
InFocus Corporation
Page 8 of 11
Using your iPad to control your Kangaroo Mobile Desktop
STEP-1: Download OSLinx for Windows
STEP-2: Download OSLinx for iPad
Download OSLinx for Windows to your Kangaroo Mobile
Desktop computer.
To download OSLinx for Windows:
a)
b)
Select Manuals & Downloads
c)
Click OSLinx for Windows.
Download and install OSLinx for iOS onto your iOS
device (presently only available for iPad).
To download OSLinx for iOS:
a)
Visit the App Store on your iOS device.
b)
Search for OSLinx
c)
Download and install the app onto your device.
STEP-3: Open OSLinx on Both Devices
STEP-4: Trust & Connect
Open the OSLinx application on each device.
Connect your iOS device to the Kangaroo Mobile
Desktop using your (Lightning or 30-pin) USB cable.
Tap “Trust this Computer” on your iOS device.
Once a trusted link is established your iOS device will
negotiate the connection with the Kangaroo Mobile
Desktop and display the following screens:
USB Connection Established
OSLinx Connection Established
Troubleshooting the OSLinx Connection with your iPad
Depending on the Display Configuration settings in Windows certain systems may experince an error, “
Extended display is
not found in the connected PC
’.
This error indicates that the OSLinx application is unable to make a connection with a primary or extended display device,
and is known to occur when the iOS device is configured (in Windows) as a Secondary Display.
Perform the following steps to correct this problem:
1)
Connect your iOS device to the USB port of the Kangaroo Mobilde Desktop.
2)
Connect a HDMI monitor to your Kangaroo Mobile Desktop.
3)
Click Start , select Settings
> System
4)
Click the dropdown menu titled, Multiple Displays, and select Extend these displays.











