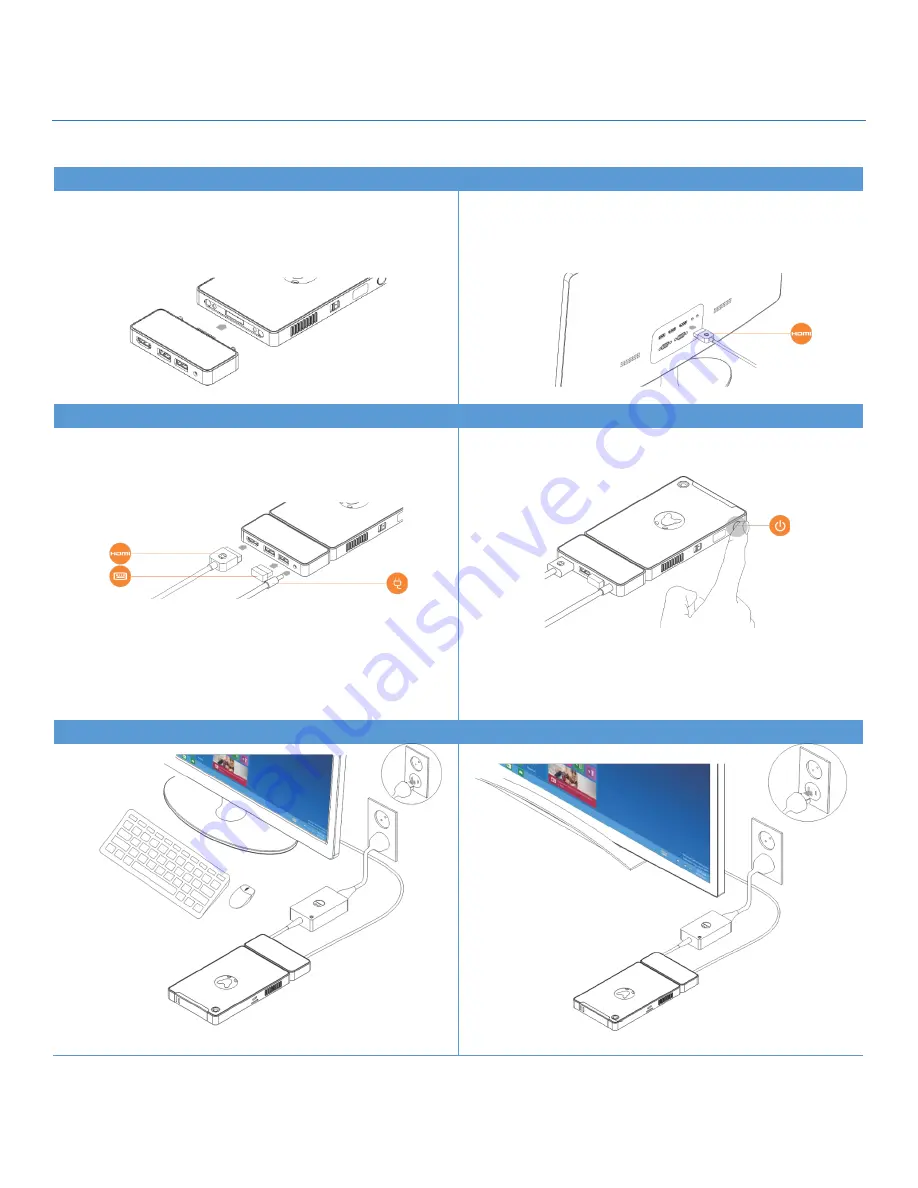
Kangaroo by InFocus
User Guide
User Guide
InFocus Corporation
Page 6 of 11
2
Configuration & Setup
Quick Setup Guide
STEP-1: Connecting the Kangaroo Dock
STEP-2: Connecting to your HDMI display
Attach the Kangaroo Mobile Desktop computing module
to the Kangaroo Dock as shown in the illustration below.
Attach an HDMI display cable, from your LCD monitor or
television to the HDMI port on the Kangaroo Dock as
shown.
STEP-3: Attach Peripherals to the Kangaroo Dock
STEP-4: Connecting to your HDMI display
Insert your USB keyboard/mouse controller into the USB
port on the Kangaroo Dock, and attach the AC adapter.
Press the power button on the computing module.
Important Note:
To prepare the system for first-use, you must attach the AC Adapter and press the
power button (for approximately 2 full seconds).
Your computer's internal battery in placed in Ship Mode before it leaves the factory.
Ship Mode is designed to protect your battery during transit and extend its retail
shelf-life.
Attaching AC power for the first time deactivates Ship Mode.
Desktop Replacement Configuration
Home Entertainment Configuration











