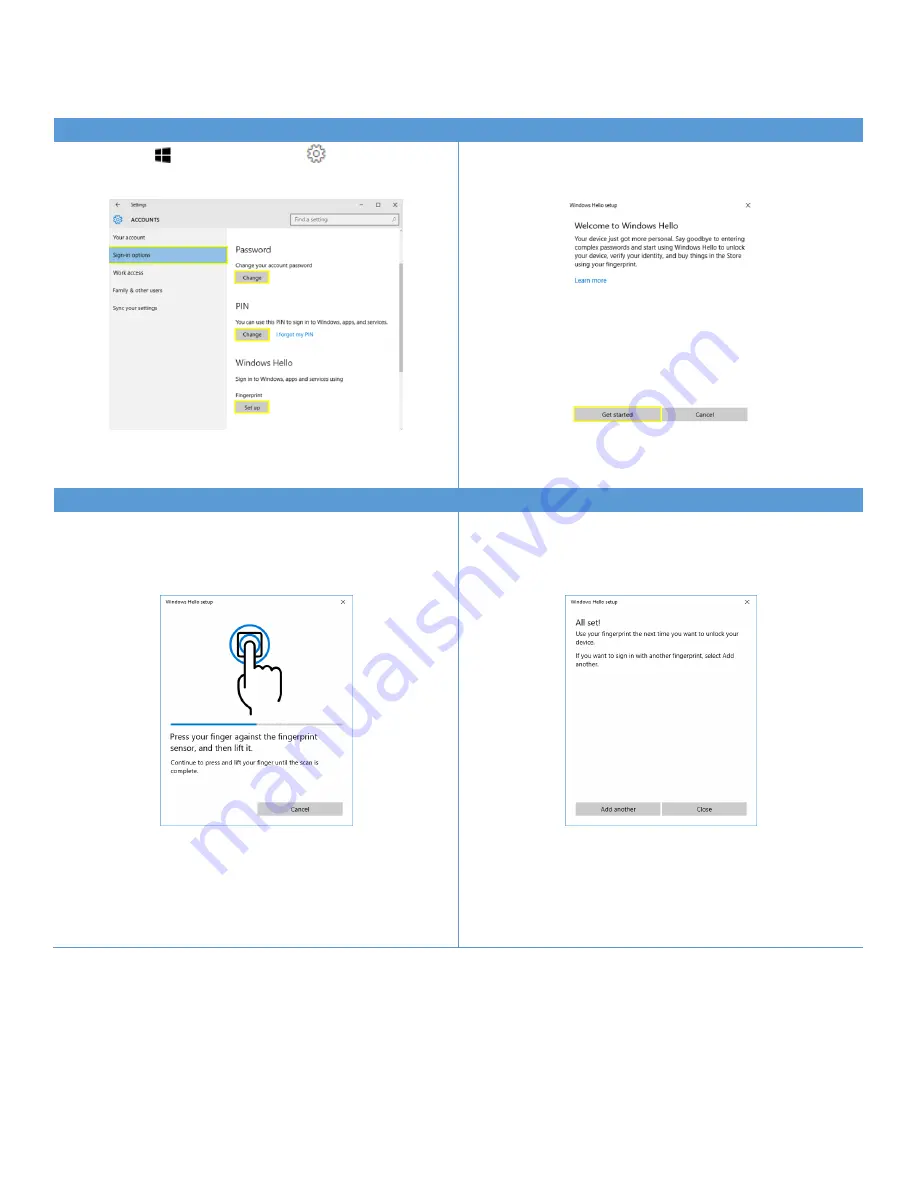
Kangaroo by InFocus
User Guide
User Guide
InFocus Corporation
Page 7 of 11
Using the fingerprint reader to login
STEP-1: Configuring Password & Pin
STEP-2: Configuring Windows Hello
Click Start , then select Settings
> Accounts > Sign-
in options to set up Windows Hello.
After configuring the account password and PIN, click
Setup under the Windows Hello dialog:
Note: If you don't already have an account password or PIN, click Add under the
respective dialog and follow the onscreen instructions.
Start > Settings > Sign-in Options > Windows Hello >
Setup > Get Started.
STEP-3: Fingerprint Registration
STEP-4: Register Additional Fingerprints
Next you will be prompted to begin registering your
fingerprints.
Windows Hello Setup will prompt you to register up to 7
different angles/positions of the same print.
After completing registration for your first print, Windows
Hello Setup will prompt you to register additional prints.
It’s recommended that you register multiple prints from a
variety of angles to ensure a more natural experience .
The Kangaroo Mobile Desktop uses an area-based sensor to read the impressions on
your fingertips. To scan your fingerprint, place your finger (do not swipe) firmly onto
the surface of the sensor, and the sensor will do the rest.
Registering multiple angles for each print provides you with a better overall usability
experience, as increasing the coverage provides a higher probability of successful
recognition during normal daily use.
Registering multiple fingerprints makes using Windows Hello much easier.
We recommended registering multiple prints on both hands (e.g., the thumb and ring
fingers) so that
regardless of the PC’s orientation you’re able to
comfortably grasp
and scan a print using more natural/ergonomic movements (i.e., without having to
re-position your body or the PC to align your print in its originally registered angle).











