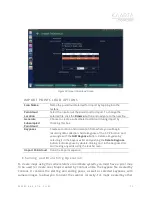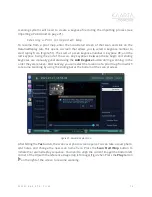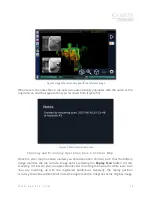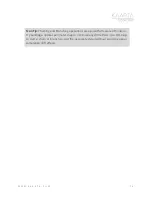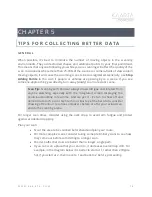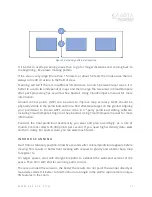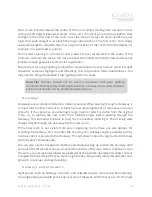W W W . K A A R T A . C O M
8 5
B a t t e r y B e s t P r a c t i c e s
Contour provides powerful tools for processing point clouds after a scan has been
recorded. When performing post-processing, it is highly recommended that Contour be
plugged into its AC charger as this often requires higher amounts of power.
Contour’s power on/off button on the left side of the unit is intended to be the only means
by which the device is powered on and off. Even though the device is running a fully
operational installation of the Ubuntu operating system, the power off functionality in the
operating system should not be used to turn Contour off.
Note:
If the Ubuntu OS power-off functionality is used, Contour’s internal UPS
remains in a powered state, draining the internal battery to a point where the
battery will need to be recharged external to Contour’s power pack. If this occurs,
please contact Kaarta for procedures to recharge the battery so that it can be re-
attached to Contour for normal recharging.
After performing a scan and processing the data on Contour, it is necessary to fully charge
the device before storing.
Note:
Storing Contour with a low charge could lead to battery failure, killing
some of the lithium ion cells and rendering the battery unrecoverable.
After any duration of storage, the first action should be to charge Contour using the
provided AC adapter before powering on the device. This will ensure that the device is ready
to operate when needed.
If Contour scans are anticipated to exceed the 1.5 to 2-hour threshold, you can use external
power sources to extend the scanning time of the unit. Through practical experience,
Kaarta can provide specific external battery source options that work well with Contour.
If you are thinking about using external DC supplies, please contact Kaarta prior to use, as
not all supplies are compatible. Contour battery usage best practices and troubleshooting
information can be found in Kaarta’s Technical Bulletin TB-CNT-001-0120.
T R O U B L E S H O O T I N G A S S I S T A N C E
If you suspect Contour is not operating correctly, please email
and describe the problem. We may ask you to send data to help us identify the issue or set
up a time for remote service. Please send us a link to download the files if they exceed
20MB.