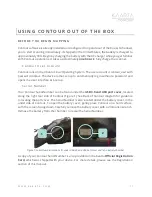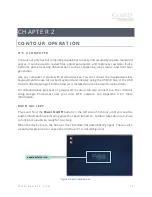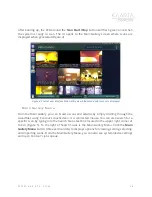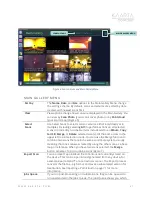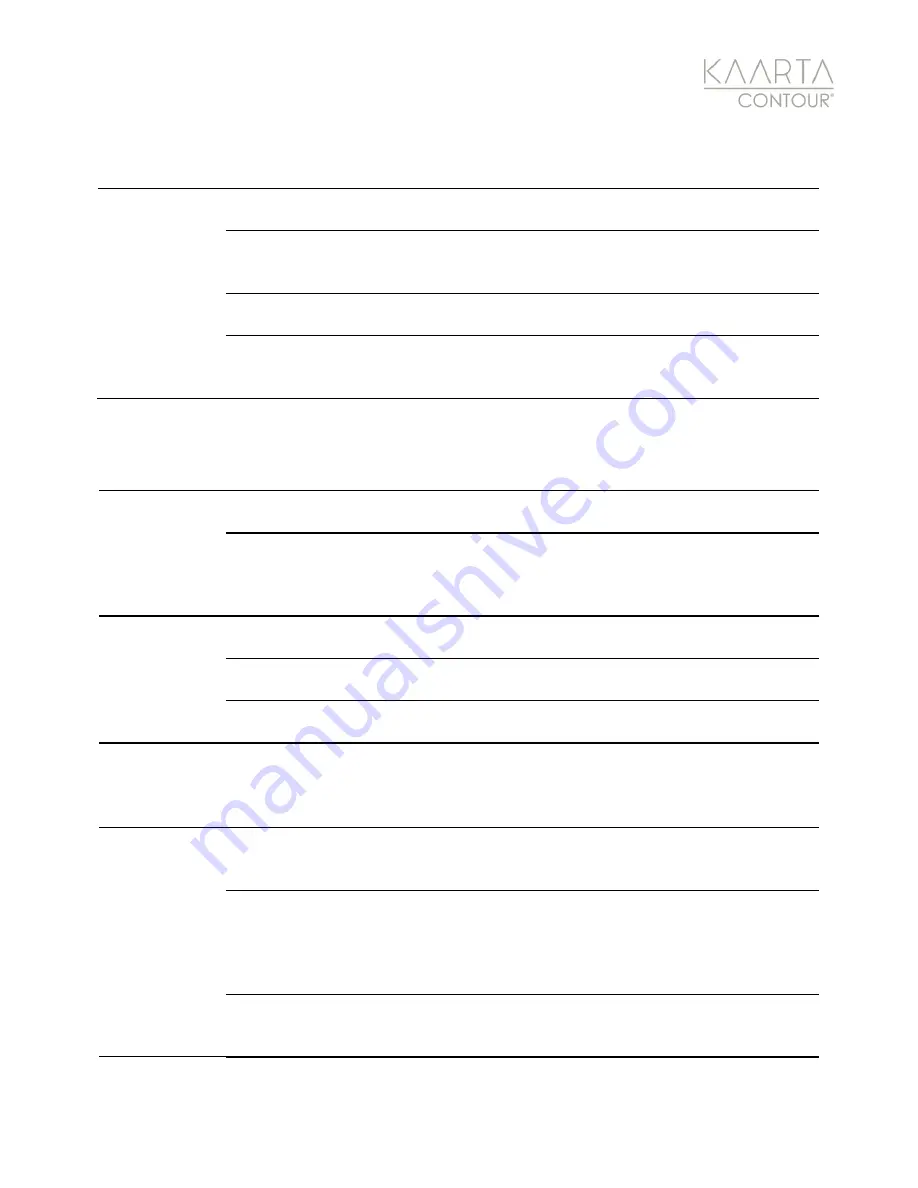
W W W . K A A R T A . C O M
6
NEW FOR CONTO UR SOFT WARE REL EASE C19.10.02 ( DEC 2019)
Bug Fixes
Copy to USB
Repaired issues that were causing the user interface to
close or crash when copying scans to a USB drive.
Importing point
clouds
Repaired issue that was causing a failure to import point
clouds not stored on the device. The import button on the
Main Gallery can now be used to import scans from other
devices.
Enhancements
Improved
sharpening
Improved the sharpening post-process results.
Scan detail display
Improved the scan detail display of files sizes and number
of photos.
Increased video
rate
Increased video rate to 20 times real time for faster
playback and review.
NEW FOR CONTO UR SOFT WARE REL EASE C19.10.01 (NOV 2019)
Bug Fixes
Floor leveling
Repaired issue that was causing the cleaning process to fail
to produce a point cloud when leveling a file large enough
for tiling.
Trajectory tracking
Repaired issue that was occasionally making the trajectory
lose laser mapping updates and only track visual odometry
(sometimes for an extended period). This fix should have a
significant impact on colorization, especially in
environments challenging for visual odometry.
Resume from prior
map
Repaired issue that was causing the failure to resume from
a prior map, when the map was far from 0,0,0. Map
manager now adjusts the map spatial center to the start
NEW FOR CONTO UR SOFT WARE REL EASE C1-20.07 ( JUL 2020)
Enhancements
Ability to compress
files for upload
When copying a scan to USB, you can elect to compress the
files for compatible upload to Kaarta Cloud.
Resume/Replay
Improved the resume/replay scan interface. Added the
option of a slider bar to choose location from which to
resume or replay a scan.
Added Recycle Bin
Deleted files are temporarily placed in the recycle bin
instead of being permanently removed from Contour.
Improved post-
processing
performance
Improvements in post-processing allow for the processing
of larger pointclouds on the device, at a quicker rate.