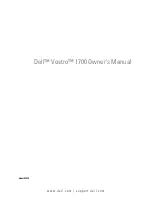ES
20
Español
4.
Ejecute la aplicación ‘TV Remote’ en el
smartphone, esta buscará y se comunicará con el
TV automáticamente para activar la funcionalidad
de mando a distancia.
5.
Una vez que el TV y el smartphone están
vinculados como se describe en el paso 4, será
capaz de disfrutar de las funciones extra de la
función ‘TV Remote’.
6.
Para abandonar la función de TV Remoto, pulse
EXIT
en el mando a distancia.
DLNA (Compartir y Ver)
Nota: Este manual cubre los productos que
disponen tanto de la función
Share &
See
(Compartir y Ver)
como de la función
DLNA
.
Share & See
(Compartir y Ver)
es
compatible con DLNA.
Conectarse a su PC
Asegúrese establecer primero una conexión
cableada o inalámbrica, desde su TV a un router. A
continuación conecte su PC a su router, ya sea con
un cable de red o de manera inalámbrica. Asegúrese
también de seleccionar
Network > Network settings
> Internet Connection
(Red > Ajustes de red >
Conexión a internet), y después
On
(Act), y de que el
cortafuegos de su ordenador no bloquee la conexión.
Habilitar la función DLNA
Seleccione
Network > DLNA
(Red > DLNA), y ajuste
la opción en
On
(Act).
Siga los pasos que se le indican a continuación, así
podrá disfrutar de los vídeos, imágenes y música
guardados en su PC.
Agregar multimedia desde su PC para
compartir
Instale un servidor multimedia DLNA en su PC. El
servidor simple y familiar que puede instalar es
Microsoft Windows Media Player 11 o superior. Siga
las instrucciones a continuación para permitir que su
TV acceda a los archivos designados en su PC.
1.
Abra su Microsoft Windows Media Player 11.
- Seleccione
Library > Media sharing
(Biblioteca > Compartir Medios).
- Marque la casilla
Share my media to
(Compartir
mis medios con).
- Seleccione el icono del televisor conectado a su
PC.
- Seleccione
Allow
(Permitir) para permitir que su
televisor acceda a su PC, y seleccione
OK
para
activar su permiso.
Nota: Use el botón
Settings
(Ajustes)
para
realizar sus ajustes personales.
2.
- Seleccione
Library > Add to Library
(Biblioteca > Añadir a Biblioteca).
- Seleccione sus carpetas personales o las
carpetas de otros usuarios a las que usted
pueda acceder para compartir.
- Seleccione
Add
(Añadir) y pulse
OK
para activar
lo que haya añadido.
Aplicación DLNA
Seleccione
Media
(Medios) en el menú principal y
pulse
OK
para entrar en el centro de medios. Aquí
puede ver fotografías, escuchar música o ver videos,
guardados en su PC.
Nota:
-
Si el
DLNA
está activado, la TV mostrará la lista
de los servidores DLNA disponibles en su red
local.
-
Formatos de archivo compatibles:
Foto: JPEG
Música: LPCM
Vídeo: MPEG2
HbbTV
HbbTV (emisión híbrida de televisión con
radiodifusión y banda ancha) es un servicio ofrecido
por algunas cadenas y disponible sólo en algunos
canales de TV digitales. El HbbTV ofrece una
televisión interactiva a través de la radiodifusión
y de internet de banda ancha. Estas funciones
interactivas se añaden y enriquecen los programas
digitales normales, e incluyen servicios como el
teletexto digital, la guía electrónica de programación,
juegos, votaciones, información específica relativa al
programa actual, publicidad interactiva, revistas de
información, televisión a la carta, etc.
En el modo banda ancha, su TV necesita conectarse
a internet. Además del programa emitido que está
viendo, puede acceder a los mismos servicios que
en el modo emisión y también a muchos otros
servicios interactivos ofrecidos a través de internet,
como el VOD (Vídeo bajo demanda) o TV a la carta.
Para disfrutar al máximo del HbbTV, deberá conectar
su TV a Internet (consulte la sección “
Conexión de
Red
”).
Nota: No puede descargar archivos en su TV con
esta función.
Acceder a HbbTV
1.
Pulse
MENU
en el mando a distancia, después
seleccione
Settings > HbbTV mode
(Ajustes >
Modo HbbTV).
2.
Pulse
◄/►
para seleccionar
On
(Act).
3.
Cuando sintonice un canal digital que ofrezca
HbbTV, se le indicará con una indicación en
pantalla (normalmente un botón rojo, aunque
Capítulos 7 & 8
DLNA (Compartir y Ver) & HbbTV & Smart TV
Downloaded from www.vandenborre.be