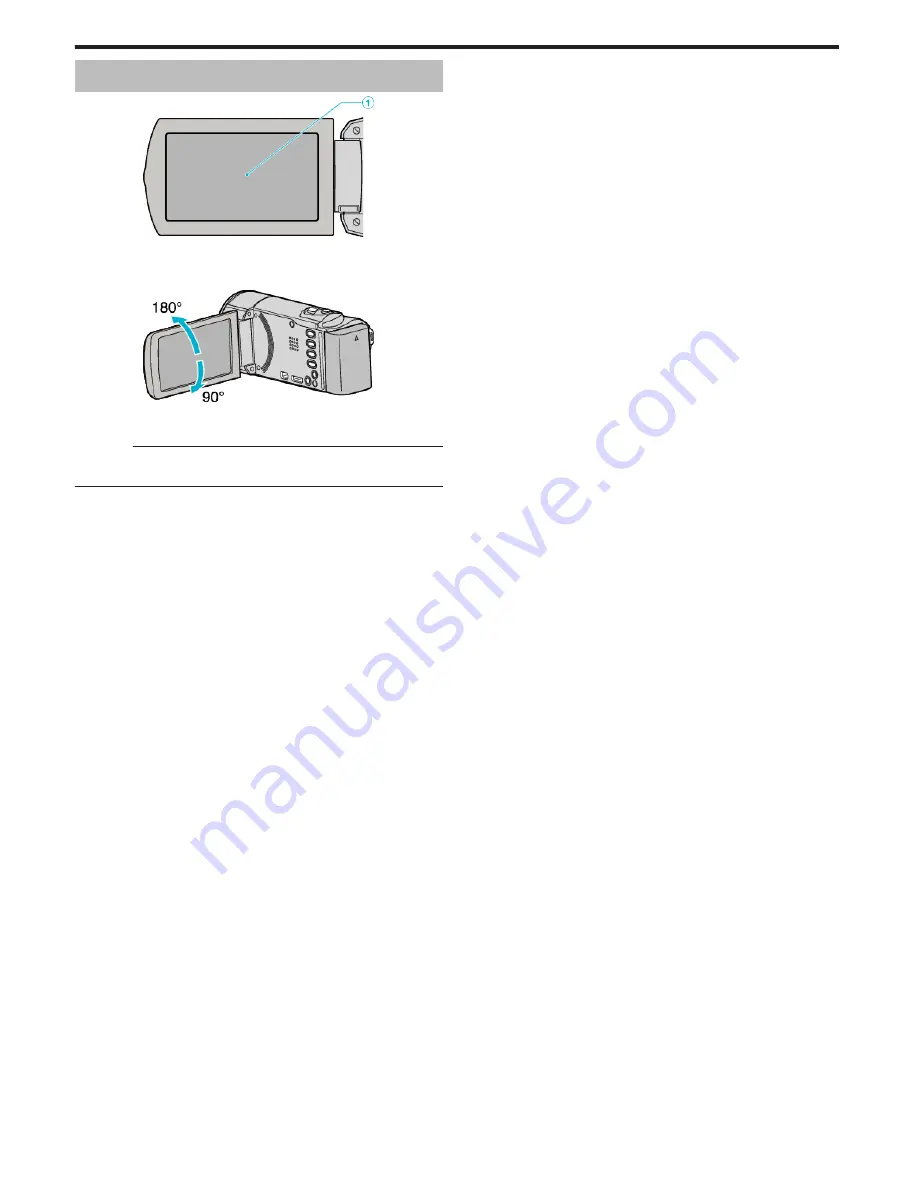
LCD Monitor
.
A
LCD Monitor
0
Turns the power on/off by opening and closing.
0
Enables self-portraits to be taken by rotating the monitor.
.
“Using the Touch Screen” (
A
p. 16)
“Names of Buttons and Functions on the LCD Monitor” (
A
p. 17)
Caution :
0
Do not press against the surface with force or subject it to strong impact.
Doing so may damage or break the screen.
Names of Parts
120
Содержание GZ-HM65
Страница 1: ...HD MEMORY CAMERA LYT2536 041A Detailed User Guide GZ HM65 ...
Страница 134: ......





























