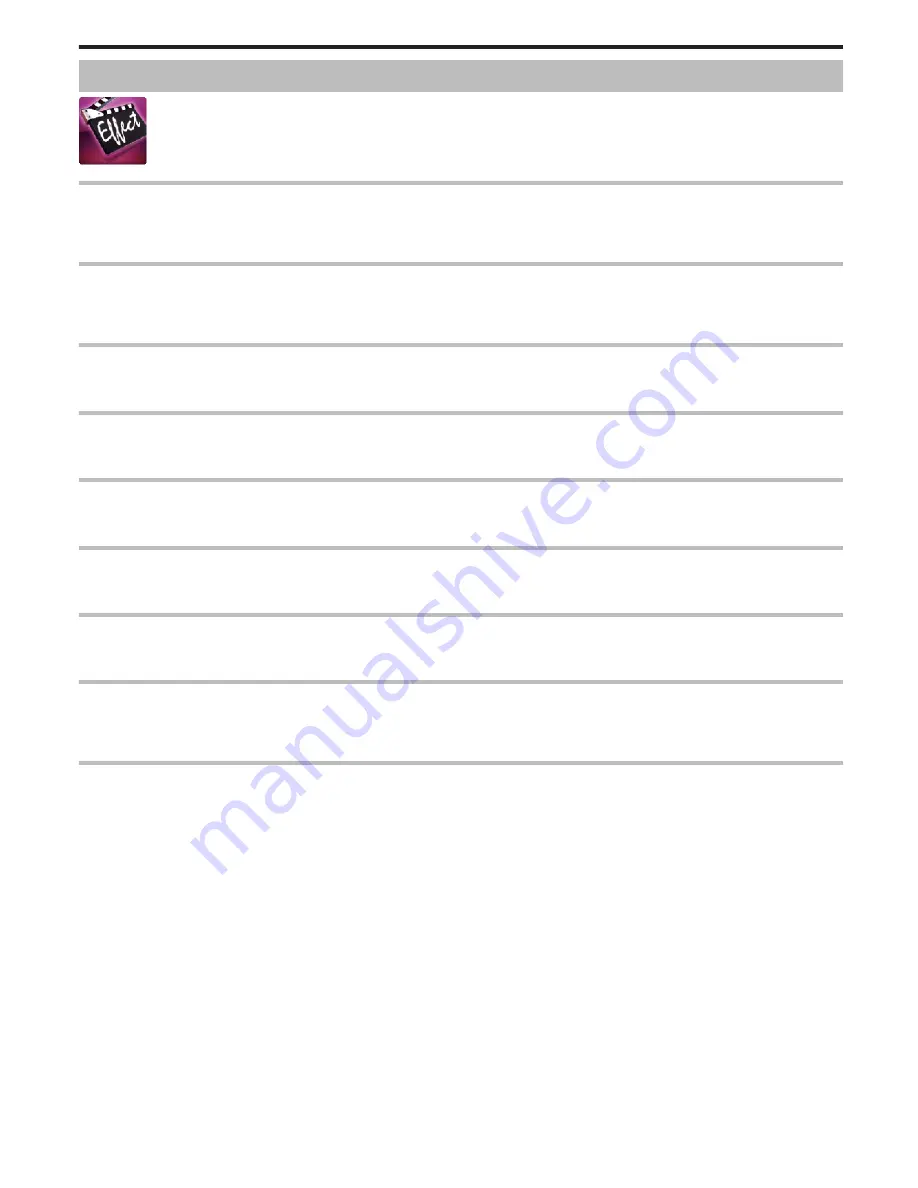
SPECIAL RECORDING Menu (video)
.
HIGH SPEED RECORDING
You can record videos in slow-motion by increasing the recording speed to emphasize the movements, and play back the slow-motion video smoothly.
This is a handy function for checking movements, such as golf swings.
“Slow-motion (High-speed) Recording” (
A
p. 54)
TIME-LAPSE RECORDING
This function enables the changes of a scene that occur slowly over a long period to be shown within a short time by taking frames of it at a certain interval.
This is useful for making observations such as the opening of a flower bud.
“Recording at Intervals (TIME-LAPSE RECORDING)” (
A
p. 55)
STOP-MOTION REC
By pressing the SNAPSHOT button, 2 frames of still images are recorded, and stop-motion videos are created by piecing these images together.
“Recording Stop-Motion Videos (STOP-MOTION REC)” (
A
p. 57)
AUTO REC
Starts recording automatically by sensing the changes in subject’s movement (brightness) within the red frame displayed on the LCD monitor.
“Recording Automatically by Sensing Movements (AUTO REC)” (
A
p. 58)
ANIMATION EFFECT
Records videos with animation effects.
“Recording with Animation Effects (ANIMATION EFFECT)” (
A
p. 40)
DECORATE FACE EFFECT
Detects faces and enables decorations such as crowns or sunglasses to be added.
“Recording with Face Decorations (DECORATE FACE EFFECT)” (
A
p. 42)
STAMP
Records videos with various decorative stamps.
“Recording with Decorative Stamps (STAMP)” (
A
p. 43)
HANDWRITING EFFECT
Records videos with your personal handwriting or drawing.
If the writings and drawings appear to be misaligned, correct the touch position.
“Recording with Personal Handwriting (HANDWRITING EFFECT)” (
A
p. 44)
DATE/TIME RECORDING
You can record videos together with the date and time.
Set this when you want to save the file with date and time display.
(The date and time cannot be deleted after recording.)
“Recording Videos with Date and Time” (
A
p. 61)
Settings Menu
105
Содержание GZ-HM65
Страница 1: ...HD MEMORY CAMERA LYT2536 041A Detailed User Guide GZ HM65 ...
Страница 134: ......






























