Отзывы:
Нет отзывов
Похожие инструкции для GZ-GX3

130 MOVIECORDER
Бренд: Radio Shack Страницы: 44

DXG-590V
Бренд: DXG Страницы: 1

AC7
Бренд: Apex Digital Страницы: 22

BX1000 Plus
Бренд: Smarty Страницы: 31

Pro Gear DXG-5KIV
Бренд: DXG Страницы: 1

DXG-5C0V HD
Бренд: DXG Страницы: 75

DXG-590V HD
Бренд: DXG Страницы: 80

Pro809
Бренд: RCA Страницы: 72
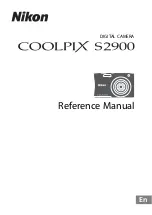
COOLPIX A100
Бренд: Nikon Страницы: 143

Palmcorder VM-D100
Бренд: Quasar Страницы: 52

FPO CG400
Бренд: GE Страницы: 36

SCD23
Бренд: Samsung Страницы: 103

MVX350i
Бренд: Canon Страницы: 163

HC-V180PP
Бренд: Panasonic Страницы: 60

HMX-S15BN
Бренд: Samsung Страницы: 160

DCR-TRV350 - Digital Handycam Camcorder
Бренд: Sony Страницы: 94

DCR-TRV30E
Бренд: Sony Страницы: 252

DCR-TRV340 - Digital8 Camcorder w/ 2.5" LCD USB Streaming
Бренд: Sony Страницы: 2

















