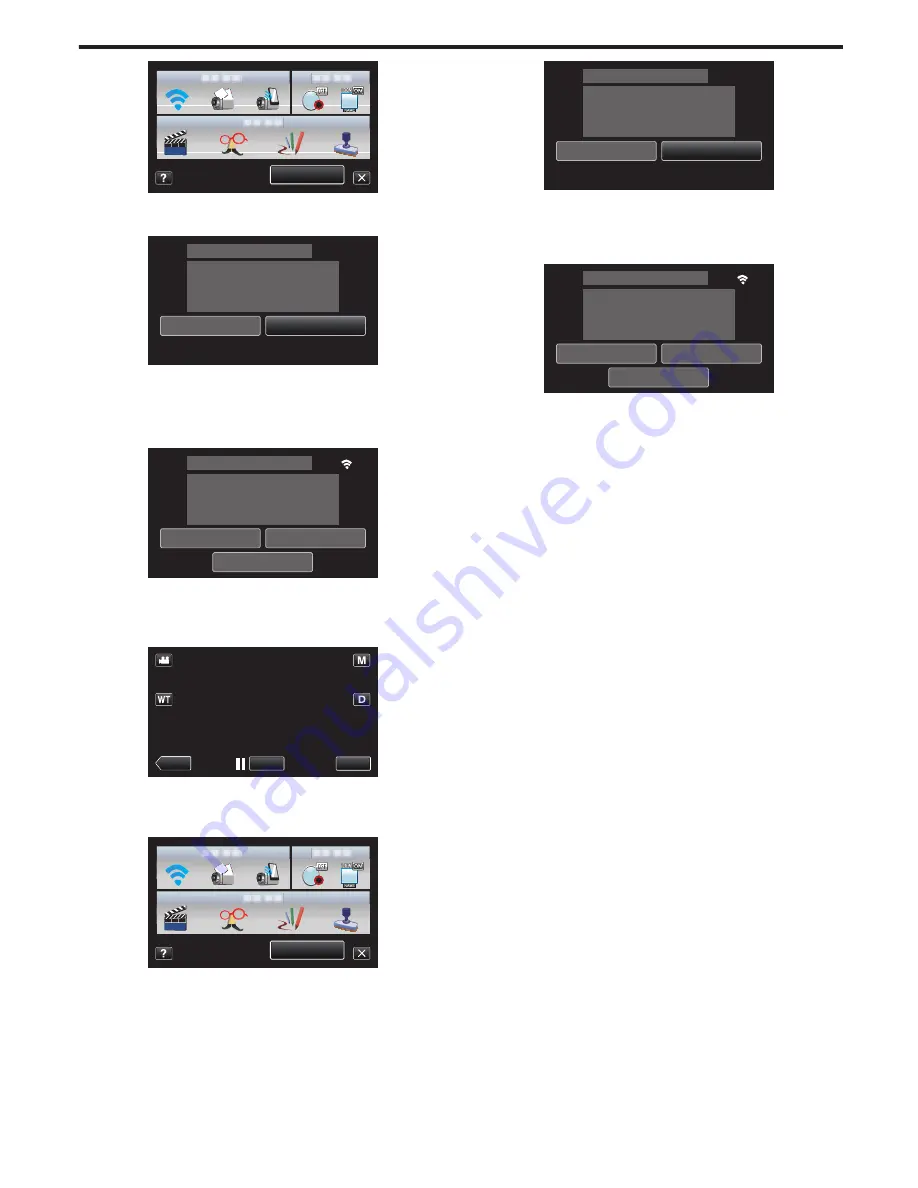
.
MENU
3
Tap “WPS”.
(Operation on this camera)
.
********************************
WPS
STOP
PASS:********************************
SSID:********************************
CONNECTING
DIRECT MONITORING
4
Activate WPS on the smartphone (or computer) within 2 minutes.
(Operation on the smartphone (or computer))
0
To activate WPS, refer to the instruction manual of the device in use.
5
A connection is established and
Q
appears on the camera’s screen.
.
CONTROLLED BY REMOTE
CAMERA NETWORK INFO.
CAMERA OPERATION
STOP
CURRENTLY BEING
DIRECT MONITORING
o
Search and Connect
1
Tap “MENU”.
(Operation on this camera)
.
REC
≪
PLAY
MENU
0
The shortcut menu appears.
2
Tap “DIRECT MONITORING” (
S
) in the shortcut menu.
(Operation on this camera)
.
MENU
3
Check the SSID and PASS shown on the camera’s screen, then add the
smartphone (or computer) to connect.
(Operation on the smartphone (or computer))
.
WPS
QUIT
********************************
PASS:********************************
SSID:********************************
CONNECTING
DIRECT MONITORING
0
For details on connecting your smartphone (or computer) to a Wi-Fi
network, please refer to the instruction manual of the phone terminal
in use.
4
A connection is established and
Q
appears on the camera’s screen.
.
CONTROLLED BY REMOTE
CURRENTLY BEING
CAMERA NETWORK INFO.
CAMERA OPERATION
QUIT
DIRECT MONITORING
Using Wi-Fi
15
















































