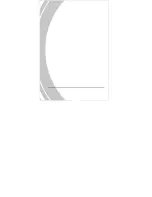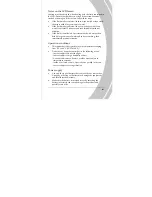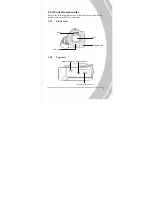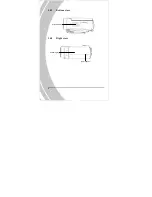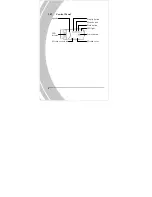Содержание DXG-590V HD
Страница 1: ...DXG USA DXG A80V HD User s Manual ...
Страница 2: ......
Страница 14: ...4 1 4 3 Bottom view Tripod mount 1 4 4 Right view LCD Display Microphone ...
Страница 24: ...14 3 Close the SD card compartment cover ...
Страница 26: ...16 3 Close the battery cover as shown ...
Страница 49: ...39 5 Press the Enter button to exit the menu ...