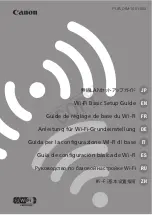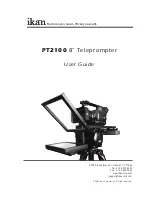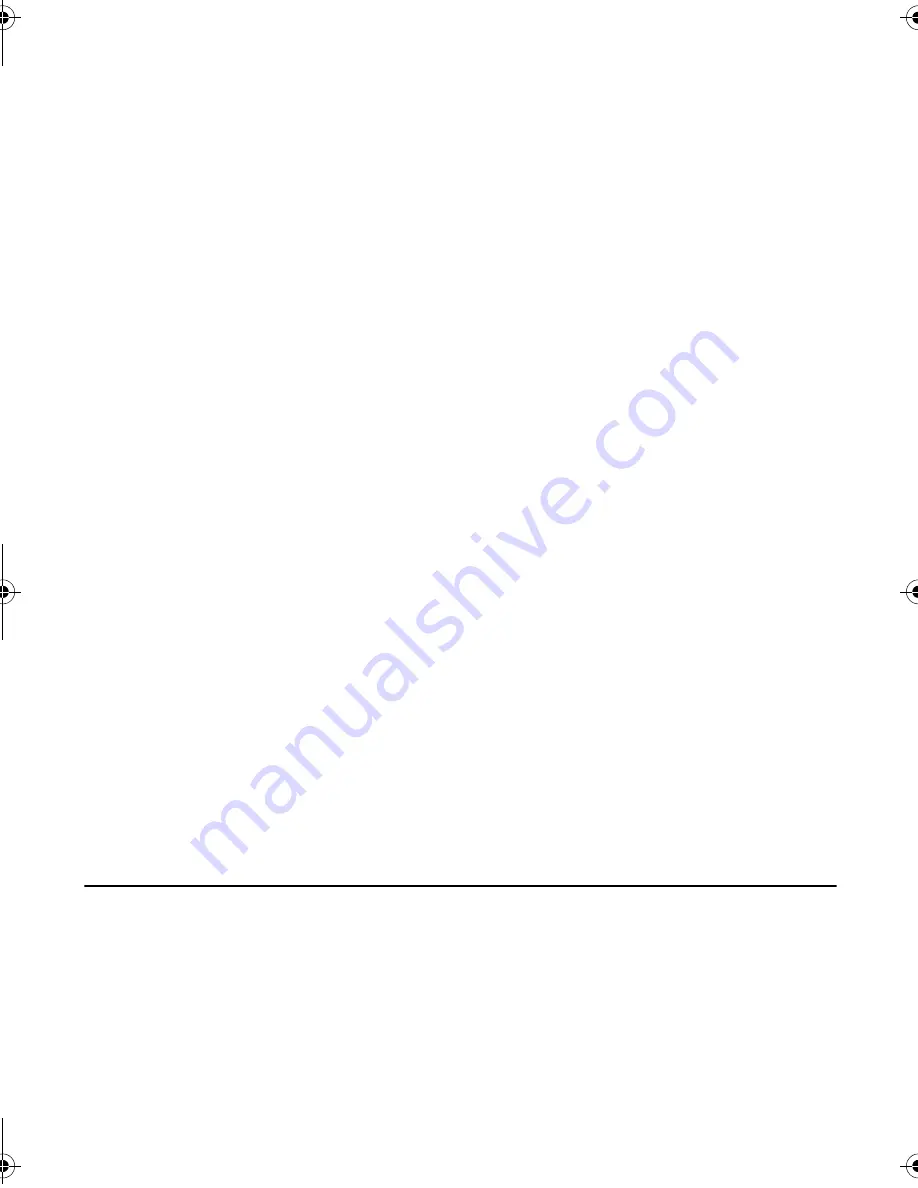
Master Page: Right
— 3 —
For ImageMixer 1.7
In addition to the requirements on the previous page, the following requirements must be satisfied to use
ImageMixer 1.7.
䡲
Macintosh
The following requirements must be satisfied to connect a camcorder to a PC.
For ImageMixer 1.7
In addition to the requirements above, the following requirements must be satisfied to use ImageMixer 1.7.
●
The system requirements information above is not a guarantee that the provided software will work on all
personal computers meeting those requirements.
●
If your PC does not meet the system requirements above, you can use the optional USB reader/writer CU-
VUSD70, the PC card adapter CU-VPSD60 or the floppy disk adapter CU-VFSD50 to load the files in the
memory card to the hard disk on your PC.
(Refer to “JVC Accessories” on our world web site at:
http://www.jvc-victor.co.jp/english/accessory/
)
●
Microsoft
®
and Windows
®
are either registered trademarks or trademarks of Microsoft Corporation in the
United States and/or other countries.
●
Macintosh is a registered trademark of Apple Computer, Inc.
●
Other product and company names included in this instruction manual are trademarks and/or registered
trademarks of their respective holders.
OS
: The same as requirements on the previous page.
However, Windows
®
98 cannot be used when you connect a camcorder to the PC
with a USB cable.
Windows
®
98, Windows
®
98SE cannot be used when you connect a camcorder to
the PC with an IEEE1394 (DV) cable.
CPU
: For capturing video via a USB cable or IEEE1394 (DV) cable, Intel Pentium
®
III, at
least 500 MHz, at least 800 MHz recommended
RAM
: At least 64 MB, at least 128 MB recommended
Free hard disk space
: At least 230 MB for installation, at least 1 GB recommended
Connector
: USB connector
IEEE1394 (i.LINK) connector
Display
: Must be capable of displaying 800 x 600 dots with 16-bit color
Miscellaneous
: Internet Explorer 5.5 or later
DirectX 8.0a or later
Hardware
: iMac, iBook, eMac, Power Mac G4, PowerBook G3 or G4 equipped with a USB
connector
OS
: Mac OS 9.0.4 to 9.2.2
Mac OS X (10.1.5 to 10.2.6)
RAM
: At least 64 MB (Mac OS 9)
At least 128 MB (Mac OS X)
OS
: Mac OS 9.0.4 to 9.2.2
Exclude Mac OS X and Mac OS X [Classic]
CPU
: At least PowerPC G3/400 MHz or PowerPC G4/400 MHz
RAM
: At least 128 MB
Free hard disk space
: At least 130 MB for installation, at least 1 GB recommended
Display
: Must be capable of displaying 800 x 600 dots with 32,000 color
Miscellaneous
: QuickTime 4 or later
M4D1+DSC_InstaGuide.fm Page 3 Tuesday, September 16, 2003 8:48 AM