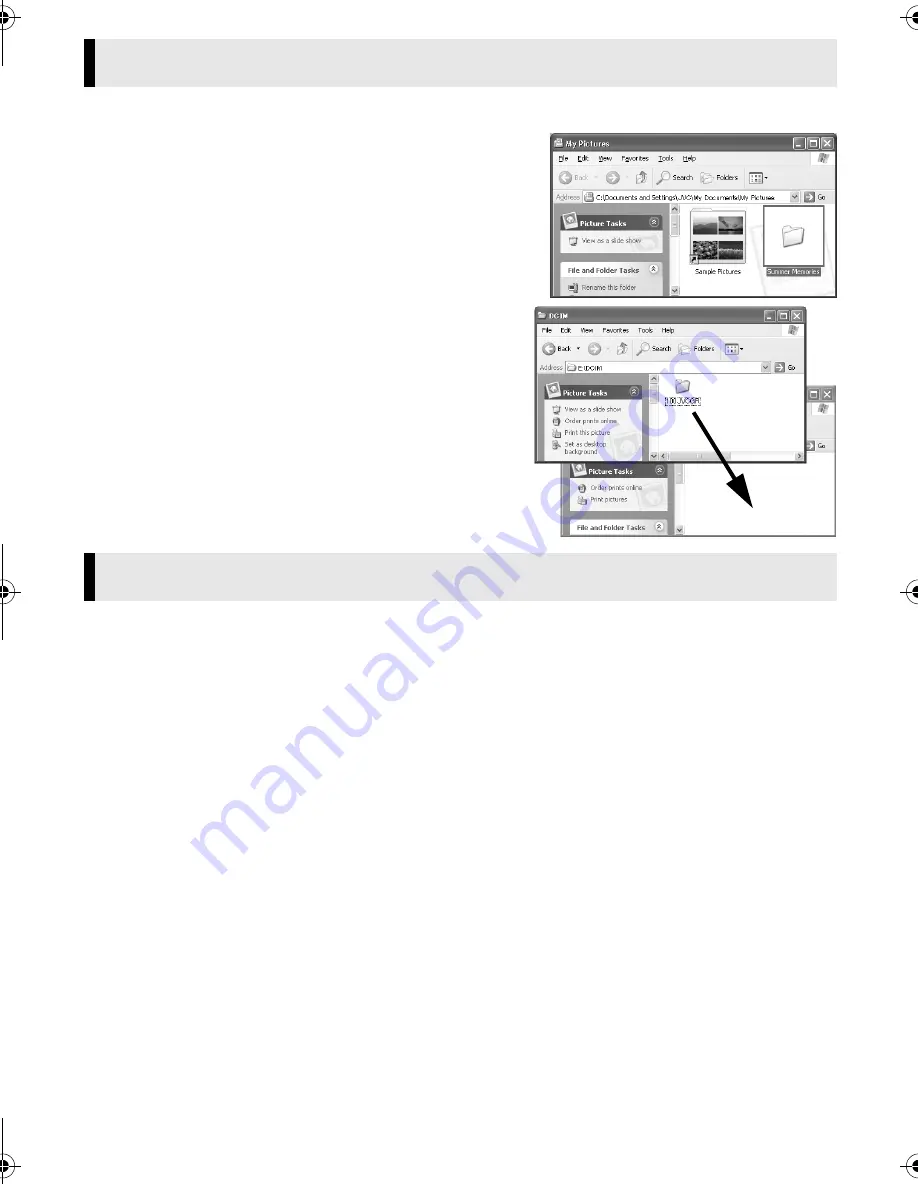
Master Page: Right
— 11 —
Still image files that are stored in a memory card can be copied to the PC and played back on the PC.
1
Perform the procedure in “Viewing the Contents of
a Memory Card (Windows
®
)” (
墌
pg. 10).
The folders in the memory card appear.
2
Create a new folder, enter the folder name, and then
double-click it.
●
For example, create a new folder in the [My Pictures]
folder.
3
Select the folder to be copied, and then drag and
drop that folder in the destination folder.
●
To copy still images: Copy the folder within the
[DCIM] folder.
The message [ACCESSING FILES] appears on the LCD
monitor of the camcorder, and the folder is copied from
the memory card to the PC.
NOTE:
Never disconnect the USB cable while the message
[ACCESSING FILES] is displayed on the camcorder’s LCD
monitor.
Still images
Use an application that can handle the JPEG file format. To view a still image, double-click the still image file
(extension “.jpg”).
Copying Files to the PC (Windows
®
)
Playing Back Files on the PC (Windows
®
)
M4D1+DSC_InstaGuide.fm Page 11 Tuesday, September 16, 2003 8:48 AM
















