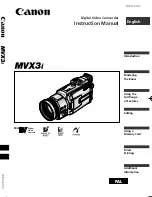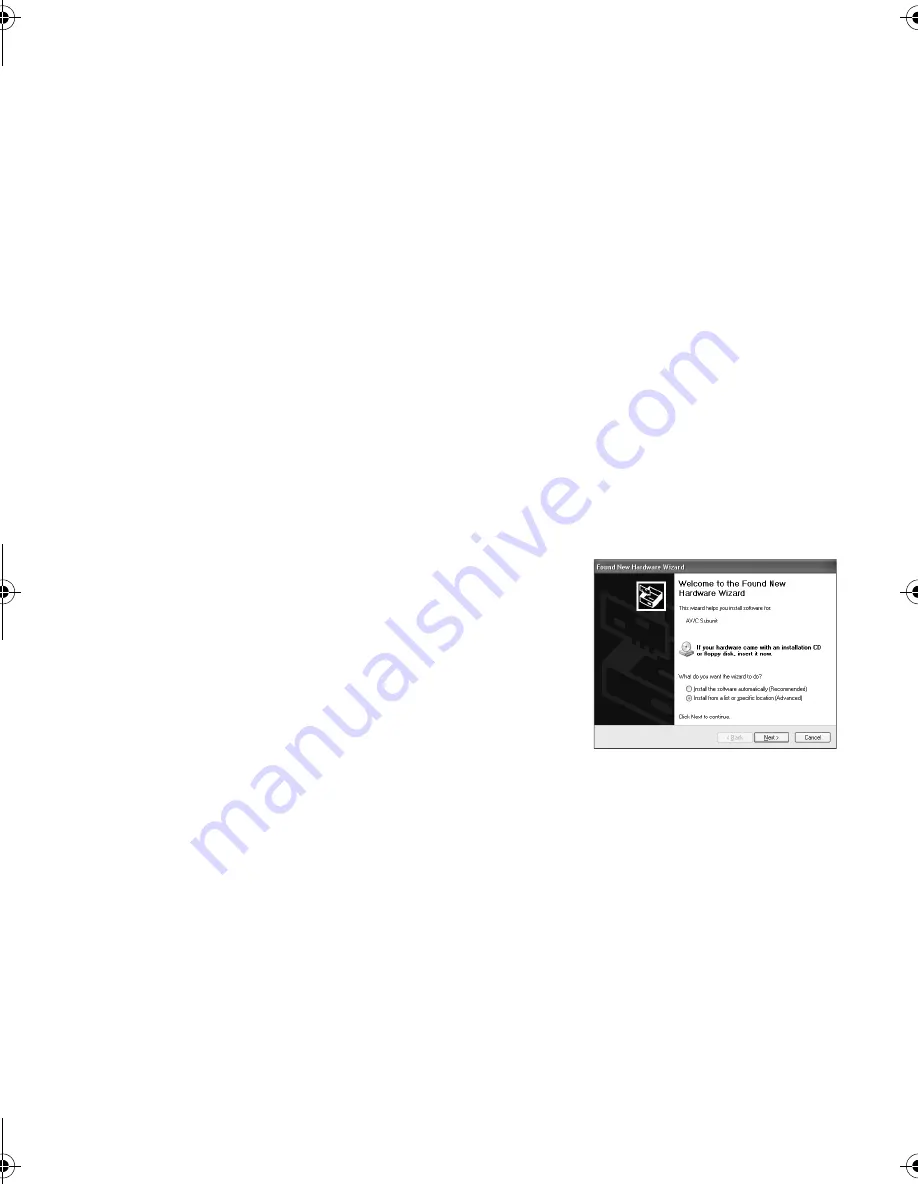
Master Page: Right
— 7 —
NOTES:
●
The software instruction manual is included on the CD-ROM in PDF format. Double-click the [JVC] folder
and then double-click the [Docs] folder. Open the “Start.pdf” file and click the button of the desired
language. Note that Adobe
®
Acrobat
®
Reader
TM
or Adobe
®
Reader
®
must be installed to read PDF files.
●
Adobe
®
Acrobat
®
Reader
TM
or Adobe
®
Reader
®
can be loaded from Adobe’s web site:
http://www.adobe.com/
●
For details on how to use
Windows
®
NetMeeting
®
or
Windows
®
Messenger
(Windows
®
XP only), refer to
“VIDEO CONFERENCE OVER THE INTERNET” in the software instruction manual on the CD-ROM.
●
If you perform installation of a software that is already installed, uninstallation will start. In this case,
perform the installation again after uninstallation is finished.
●
DirectX is necessary so that USB Video Streaming driver works properly. To install DirectX, select “DirectX”
on the installation screen of ImageMixer 1.7.
●
When you install USB Video Streaming driver with Windows
®
2000 and Windows
®
XP, a warning message
dialog box on digital signature may appear. In this case, click [OK] to continue installation because this
problem has no effect on the use of the driver.
●
When you install ImageMixer 1.7 with Windows
®
2000 and Windows
®
XP, the [Microstaff WINASPI] screen
appears. Click [Next] to continue installation.
Installing USB Video Streaming driver for Windows
®
XP users
When you connect the camcorder to the PC with a USB cable at first time, four drivers are installed in
succession.
NOTE:
Click [Continue Anyway] when the message [Has not passed Windows Logo testing] appears. Be sure not to
select [Stop Installation]. If you do so, the USB Video Streaming drivers will not be installed correctly.
1
Load the provided CD-ROM in the PC.
●
If the [Important Notice] dialog box appears, click [Next] and then [Quit] to close the dialog box.
2
Connect the camcorder to the PC with a USB cable.
●
Refer to “Connecting the USB cable” (
墌
pg. 9).
After a moment, the [Found New Hardware Wizard] screen appears.
3
Click [Install from a list or specific location (Advanced)]
and then click [Next].
The driver search dialog box appears.
4
Click the next three items in the order below.
●
[Search for the best driver in these location]
●
[Include this location in the search]
●
[Browse]
5
Double-click the [My Computer] icon on the desktop.
6
Double-click the CD-ROM drive icon and the [XP] folder, and then click [OK].
7
Click [Next].
The warning message appears.
8
Click [Continue Anyway].
After a moment, the [Found New Hardware Wizard] screen appears.
9
Click [Finish].
After a moment, the [Found New Hardware Wizard] screen appears again.
10
Repeat steps
3
to
9
until the [Found New Hardware Wizard] screen is cleared.
After you repeat steps
3
to
9
four times, the installation of the USB Video Streaming driver is complete.
M4D1+DSC_InstaGuide.fm Page 7 Tuesday, September 16, 2003 8:48 AM