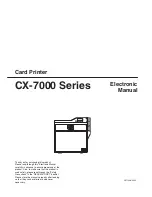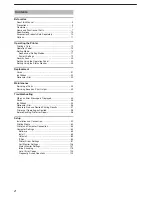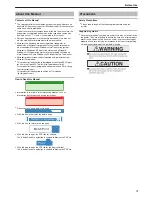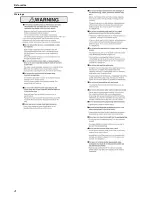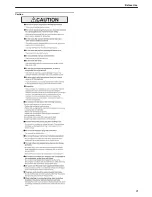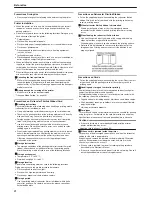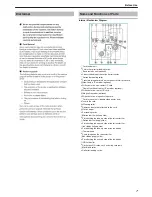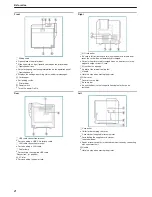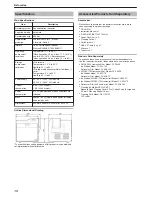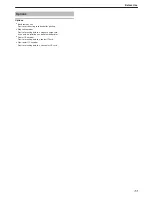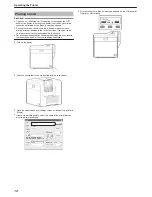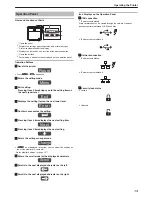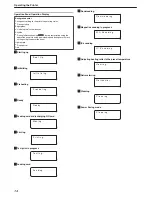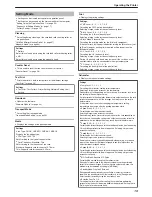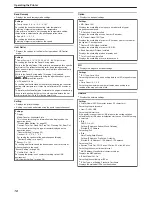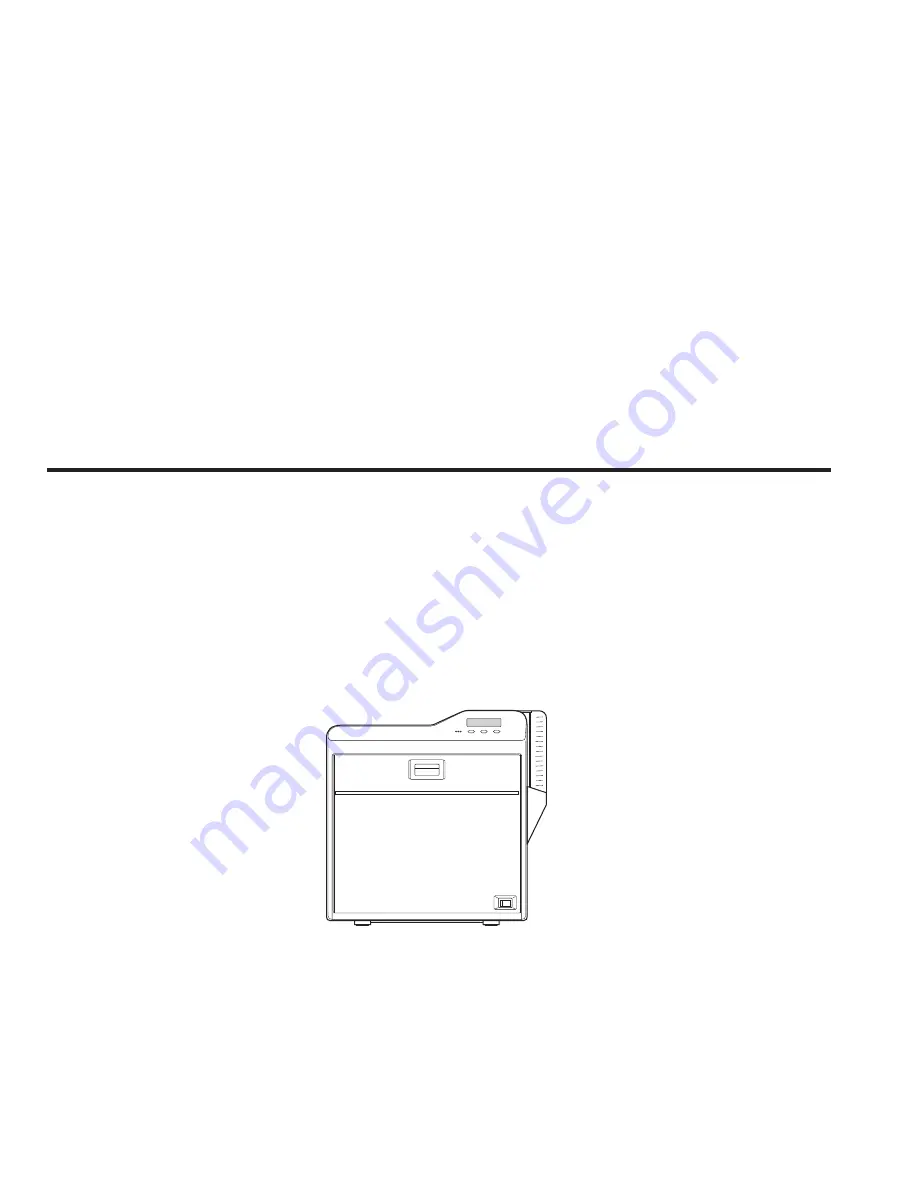
Card Printer
CX-7000 Series
Electronic
Manual
Thank you for purchasing this product.
Please read through this “Electronic Manual”
carefully in advance to ensure proper use of the
product. Also, to make sure that the product is
used safely, please read through the “Safety
Precautions” in the “READ ME FIRST” booklet.
Please store the manuals properly after reading
so that they can be referred to whenever
necessary.
LST1006-002A
Содержание CX-7000 Series
Страница 4: ...Warnings Before Use 4 ...
Страница 5: ...Caution Before Use 5 ...
Страница 18: ... Operating the Printer 18 ...
Страница 30: ...Setting Using the Status Monitor Status Monitor Settings A page 107 Operating the Printer 30 ...
Страница 124: ...CX 7000 Card Printer LST1006 002A ...