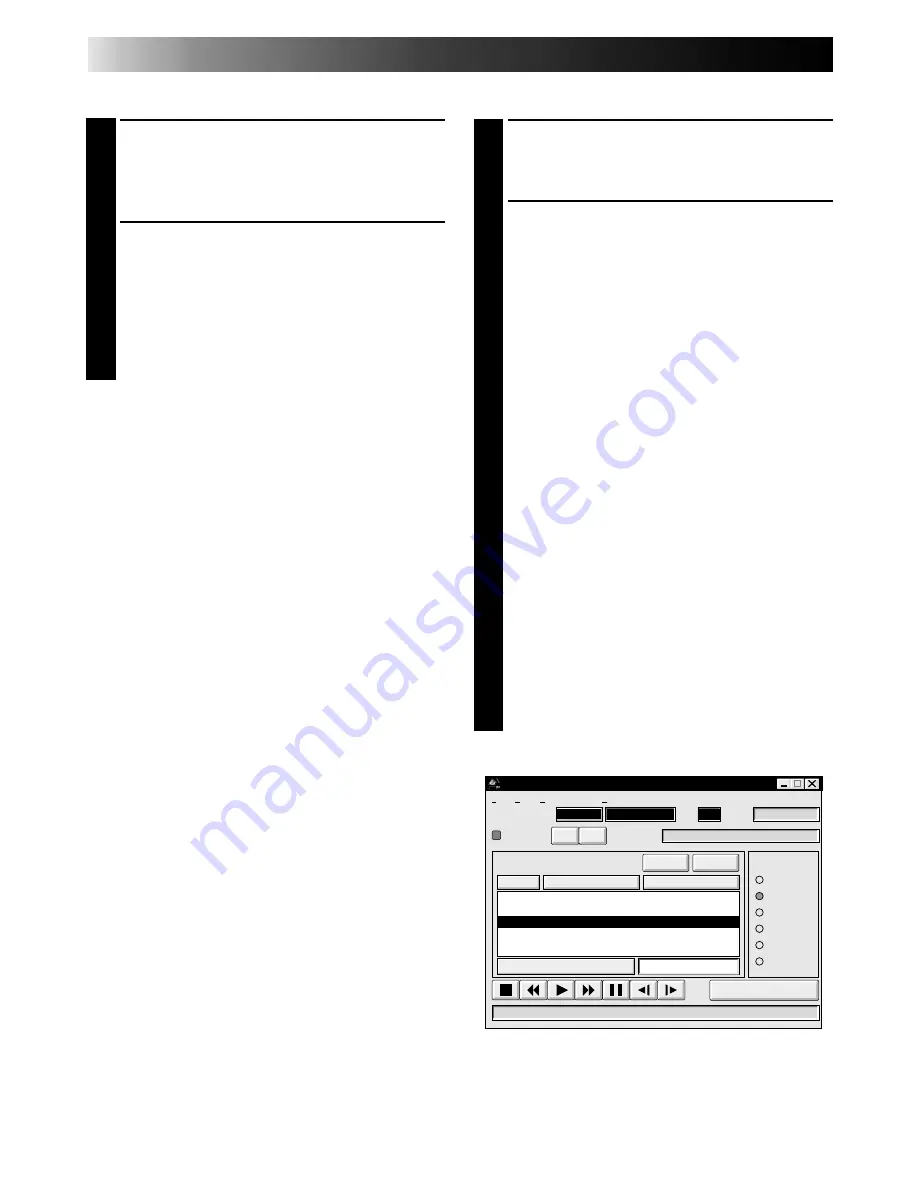
50
EN
Setting in/out points
1
PLAYBACK ON TV MONITOR
Click
©
. Playback picture appears on the
TV monitor.
2
SET CUT IN/OUT POINTS
Select "Set Function" from "Edit" in the
Movie Player window and select "Edit
Tape".
To set CUT IN/OUT points, click IN/OUT
button at the beginning and end of the
scene you want to dub.
•Set CUT IN/OUT points so that the
CUT OUT point's value is larger than
the CUT IN point's.
•A scene with no CUT OUT point will
disable program playback and dubbing.
•If you set CUT IN point at the begin-
ning of the tape or if you set CUT OUT
point at the end of the tape, editing
may not function properly. Change
previously registered CUT IN/OUT
points slightly and try setting them
again.
•When connecting to a VHS-C
camcorder, rewind the tape to its
beginning and press COUNTER RESET
on the camcorder.
•The counters of DV-format digital
camcorders cannot be reset.
Operating camcorder
1
PREPARE CAMCORDER
Set the camcorder's Power Dial to
"PLAY" and insert a recorded tape into
the camcorder.
2
PLAYBACK ON TV MONITOR
Click
©
. The PLAY lamp lights in the
MODE display.
•Playback picture appears on the TV
monitor.
•To confirm other operations, click other
buttons.
MOVIE PLAYER
FILE
POWER
PROGRAM PLAYBACK
COUNTER
Non Drop
MEMO
ID
SCENE
CUT IN
CUT OUT
START
SCENE
ELAPSED TIME
00:10:04:28F
IN/OUT
OFF
ON
MODE
STILL
PLAY
SEARCH
SLOW
FF
REW
00:20:35:16F
06
01
02
03
00:01:30:12F
00:07:15:21F
00:15:50:11F
00:03:27:14F
00:10:40:18F
00:20:33:10F
File
Video Printer
Help
Edit
Содержание 0397MKV*UN*SN
Страница 1: ...GV DS1 JLIP VIDEO CAPTURE DOCKING STATION LYT0002 0H6B GV DS1 INSTRUCTIONS ENGLISH N EN ...
Страница 40: ...40EN MEMO ...
Страница 68: ...H N ...






























