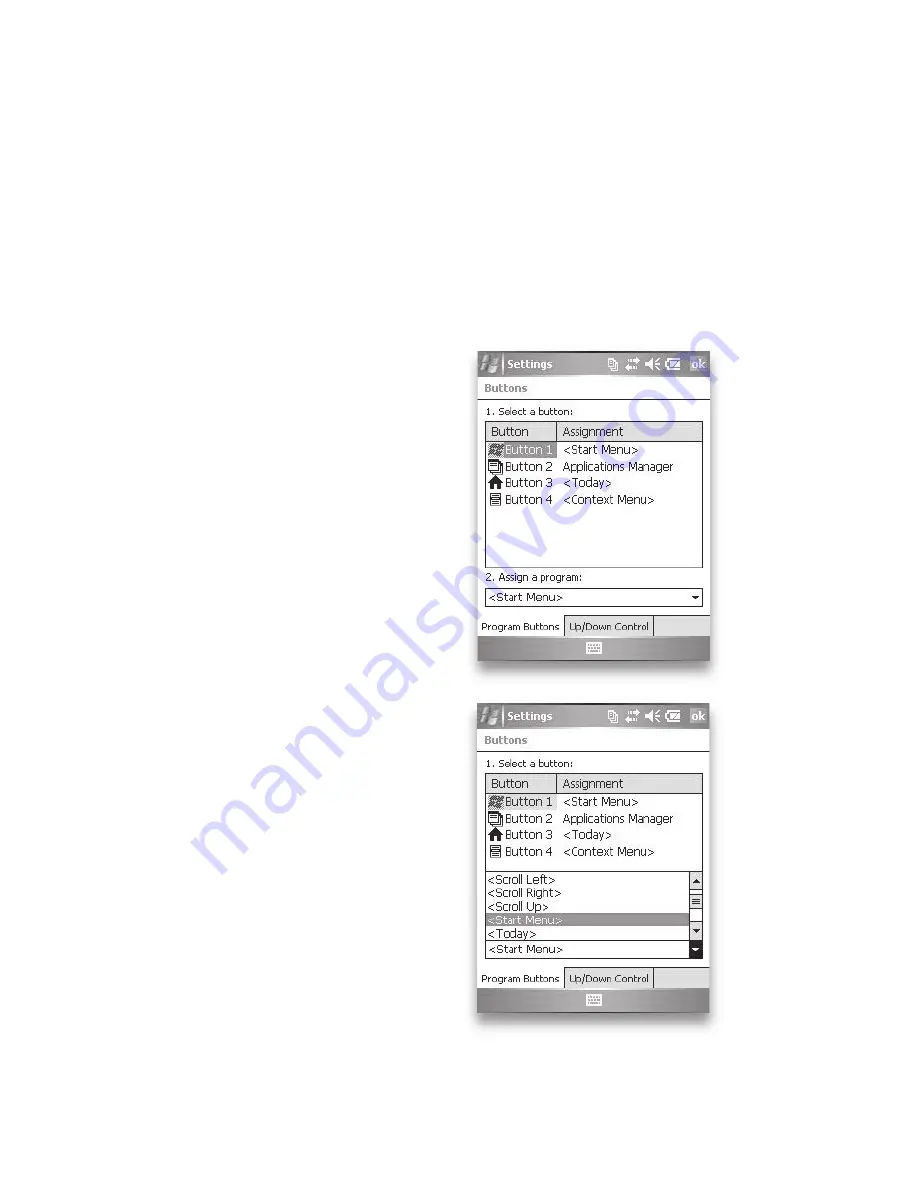
16
Home button
Context menu button
Note: The functions assigned to the Enter button, Power
button, and Four-way directional button cannot be
customized.
To reassign a program or shortcut to a button, follow
these steps:
1. Tap
Start
>
Settings
>
Personal
tab >
Buttons
.
A list of buttons and their
current assignments is
displayed on the Program
Buttons tab.
2. Tap the button you want to
reassign, as shown here.
3. In the
Assign a program
box, tap the program
or shortcut you want to
assign to the button. In the
example here, the user has
selected Start Menu.
4. Tap
OK
.
•
•
Содержание Ultra-Rubbed Field PC
Страница 1: ...uide Use Reference Guide...
Страница 2: ......
Страница 3: ...ULTRA RUGGED FIELD PC Reference Guide...
Страница 9: ...Use Introduction Overview of Windows Mobile 5 0 Using the documentation The anatomy of the Field PC 1...
Страница 14: ......
Страница 76: ...68...
Страница 88: ...80...
Страница 100: ...92...
Страница 111: ...Use Troubleshooting and Service Tips Troubleshooting tips Preparing for a service center call 11...
Страница 116: ...108...
Страница 120: ...112...
Страница 121: ...Use Appendix A Product Specifications...
Страница 126: ...118...
Страница 127: ...Use Appendix B Certifications and Regulatory Information Regulatory Information CE marking...
Страница 131: ...Use Standard Warranty Terms and Conditions Appendix C...
Страница 136: ...128...
Страница 137: ...Use Index...
Страница 160: ...152...
Страница 175: ......






























